亲爱的电脑迷们,你们有没有遇到过这样的情况:一台电脑,用了好几年,突然间,你发现那个曾经熟悉的“运行”小窗口不见了!别急,今天就来给你揭秘,Windows 7系统里的“运行”小宝贝到底藏在哪里,让你轻松找回它,继续你的电脑之旅!
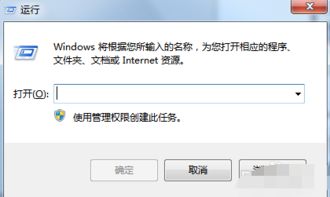
还记得Windows XP时代,那个“运行”按钮就静静地躺在开始菜单里,一按即达。但在Windows 7里,它似乎变得有点“低调”了。不过,别担心,它只是换了个地方,悄悄藏了起来。

- 把鼠标光标移到开始菜单的右下角,你会看到一个向下的三角形图标。
- 点击这个三角形,一个下拉菜单就会展开,里面就有“运行”的踪迹。

- 在开始菜单的搜索框里输入“运行”,搜索结果中就会出现“运行”命令。
- 直接按下键盘上的Win键(就是那个Windows标志的键)和R键,瞬间就能召唤出“运行”窗口。
二、个性化设置:自定义开始菜单,让“运行”回归
如果你觉得“运行”藏得太深,或者想要让它更方便地出现在开始菜单里,那么,个性化设置就是你的救星。
- 右键点击任务栏,选择“属性”。
- 在“任务栏和开始菜单属性”窗口中,点击“自定义”按钮。
- 在“自定义开始菜单”中,找到“运行命令”,勾选它,然后点击“确定”。
- 在“任务栏和开始菜单属性”窗口中,点击“开始菜单”。
- 在“开始菜单”选项卡中,点击“自定义”按钮。
- 在“自定义开始菜单”窗口中,找到“运行命令”,勾选它,然后点击“确定”。
这样设置后,你就可以在开始菜单中直接找到“运行”了,再也不用担心找不到它了。
如果你经常需要使用“运行”窗口,那么,创建一个桌面快捷方式是个不错的选择。
- 在桌面空白处右键点击,选择“新建” -> “快捷方式”。
- 在弹出的窗口中,输入以下路径:`%SystemRoot%\\System32\\cmd.exe`。
- 点击“下一步”,输入快捷方式的名称,比如“运行”。
- 点击“完成”,一个名为“运行”的快捷方式就出现在桌面上。
- 双击桌面上的“运行”快捷方式,就可以直接打开“运行”窗口了。
Windows 7的搜索功能非常强大,你还可以通过搜索来找到“运行”窗口。
- 在开始菜单的搜索框中输入“运行”。
- 搜索结果中就会出现“运行”命令,点击它就可以打开。
- 打开文件资源管理器,在地址栏中输入以下路径:`%SystemRoot%\\System32\\cmd.exe`。
- 按下回车键,就可以打开“运行”窗口。
通过以上方法,相信你已经成功找回了Windows 7系统中的“运行”窗口。它虽然藏得有点深,但只要掌握了正确的方法,就能轻松找到它,让你的电脑使用更加便捷。希望这篇文章能帮到你,让你在Windows 7的世界里畅游无阻!