电脑突然卡壳了,是不是又中了什么病毒?别慌,今天就来教你一招绝技——Windows系统还原!这招就像给电脑做个时光机,让你瞬间回到电脑状态良好的那个美好时光。别小看这个功能,它可是能帮你解决大麻烦的哦!
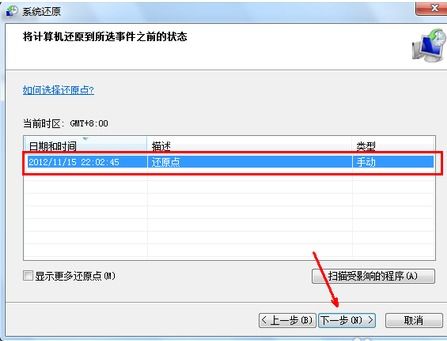
想象你的电脑就像一辆行驶在高速公路上的汽车,突然间,车胎爆了,方向盘失灵了,这时候,你该怎么办?Windows系统还原就像一个神奇的按钮,按下它,汽车就能回到之前的路况,一切恢复正常。
简单来说,Windows系统还原就是将电脑恢复到之前某个时间点的状态,这个时间点可以是电脑刚买回来的时候,也可以是某个软件安装之前。它就像一个保险丝,在你遇到问题时,帮你快速解决问题。
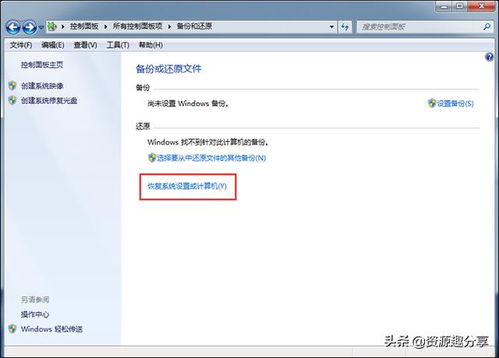
1. 打开控制面板:点击电脑左下角的开始菜单,找到“控制面板”,点击进入。
2. 找到系统保护:在控制面板中,找到“系统和安全”选项,点击进入。
3. 选择系统:在“系统和安全”界面中,找到“系统”选项,点击进入。
4. 进入系统保护:在系统界面左侧,找到“系统保护”链接,点击进入。
5. 选择还原:在系统保护界面中,你会看到一个“系统还原”按钮,点击它。
6. 选择还原点:在系统还原界面,你可以选择“推荐的还原点”或者“其他还原点”。如果你不确定哪个还原点适合你,推荐选择“推荐的还原点”。
7. 确认还原:点击“下一步”,然后选择一个合适的还原点,点击“下一步”。
8. 开始还原:点击“完成”,系统会开始还原,这个过程可能需要一些时间。
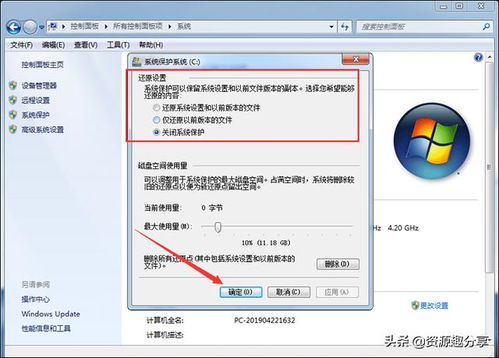
10. 完成:重启后,你的电脑就回到了之前的状态。
1. 备份重要数据:在进行系统还原之前,一定要备份你的重要数据,比如照片、文档等,以免丢失。
2. 选择合适的还原点:在选择还原点时,要选择一个电脑状态良好的时间点,这样可以确保还原后的电脑能够正常运行。
3. 不要频繁使用:系统还原并不是万能的,频繁使用可能会对电脑造成一定的伤害。
4. 了解系统还原的限制:系统还原只能恢复系统文件、程序和设置,而不会影响到你的个人文件,比如文档、照片等。
5. 开启系统还原功能:如果你的电脑没有开启系统还原功能,需要先开启它。具体操作是:在“系统保护”界面中,选择需要设置还原点的磁盘,然后点击“配置”按钮,勾选“启用系统保护”,点击“确定”。
6. 了解系统还原的快捷键:在Windows 10中,按下Windows键 R键,输入“sysdm.cpl”,然后点击“确定”,在弹出的“系统属性”窗口中,点击“系统保护”页,可以查看和设置系统还原的相关信息。
7. 了解系统还原的版本:Windows 7、Windows 8和Windows 10的系统还原步骤略有不同,具体操作可以参考相关教程。
8. 了解系统还原的兼容性:有些软件或硬件可能会影响系统还原的正常运行,需要提前了解。
9. 了解系统还原的恢复模式:在Windows 8和Windows 10中,可以通过恢复模式进行系统还原,具体操作是:在电脑开机过程中,按下F8键或其他对应的恢复进入快捷键,进入恢复模式,然后按照系统还原的步骤进行操作。
10. 了解系统还原的备份和还原:在Windows 10中,可以通过备份和还原功能进行系统还原,具体操作是:在“设置”中,找到“更新与安全”,点击“备份”,然后按照备份和还原的步骤进行操作。
11. 了解系统还原的GHOST一键还原:有些电脑预装了GHOST一键还原软件,可以通过它进行系统还原,具体操作可以参考相关教程。
12. 了解系统还原的Windows 8系统还原:在Windows 8中,可以通过系统还原功能进行系统还原,具体操作可以参考相关教程。
13. 了解系统还原的Windows 7系统还原:在Windows 7中,可以通过系统还原功能进行系统还原,具体操作可以参考相关教程。
14. 了解系统还原的Windows 8.1系统还原:在Windows 8.1中,可以通过系统还原功能进行系统还原,具体操作可以参考相关教程。
15. 了解系统还原的Windows 10系统还原:在Windows 10中,可以通过系统还原功能进行系统还原,具体操作可以参考相关教程。