亲爱的电脑迷们,你是否曾为电脑系统的不稳定而烦恼?别担心,今天我要给你带来一个超级实用的技能——Windows系统保护!想象你的电脑就像一个精心打造的城堡,而系统保护就是那把守护城堡的利剑。接下来,就让我带你全方位了解这个神奇的技能吧!
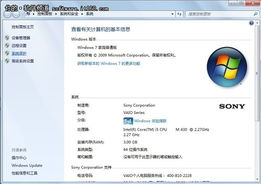
Windows系统保护,顾名思义,就是保护你的Windows系统不受到任何损害。它就像一个贴心的保镖,时刻守护着你的电脑,防止病毒、恶意软件等恶意攻击。从Windows Server 2008和Windows Vista开始,这个功能就成为了Windows家族的一员,一直陪伴着我们。
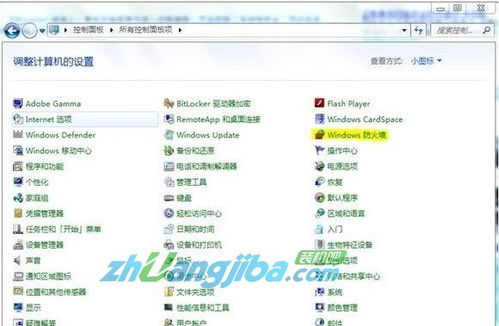
1. 保护系统文件:系统保护会自动识别并保护Windows系统中的关键文件,防止它们被恶意软件篡改或删除。
2. 创建还原点:系统保护会定期为你创建还原点,一旦系统出现问题,你可以轻松地将电脑恢复到之前的稳定状态。
3. 防止系统崩溃:通过保护系统文件和创建还原点,系统保护可以有效防止系统崩溃,让你的电脑始终保持最佳状态。
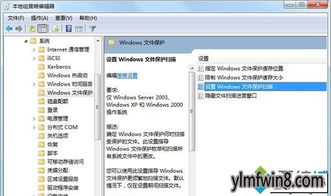
- 右键点击“此电脑”图标,选择“属性”。
- 在系统属性窗口中,点击左侧的“系统保护”。
- 在“系统保护”窗口中,选择要保护的驱动器,点击“配置”。
- 在弹出的窗口中,选择“启用系统保护”,然后点击“确定”。
- 根据需要调整磁盘空间,然后点击“确定”。
- 打开控制面板,点击“系统和安全”。
- 点击“系统”,然后点击“系统保护”。
- 在“系统保护”窗口中,选择要保护的驱动器,点击“配置”。
- 在弹出的窗口中,选择“启用系统保护”,然后点击“确定”。
- 根据需要调整磁盘空间,然后点击“确定”。
- 右键点击“此电脑”图标,选择“属性”。
- 在系统属性窗口中,点击左侧的“系统保护”。
- 在“系统保护”窗口中,选择要关闭保护的驱动器,点击“配置”。
- 在弹出的窗口中,选择“禁用系统保护”,然后点击“确定”。
- 在弹出的确认窗口中,点击“是”。
- 打开控制面板,点击“系统和安全”。
- 点击“系统”,然后点击“系统保护”。
- 在“系统保护”窗口中,选择要关闭保护的驱动器,点击“配置”。
- 在弹出的窗口中,选择“禁用系统保护”,然后点击“确定”。
1. 定期检查还原点:为了确保系统保护的有效性,建议你定期检查还原点,确保它们处于正常状态。
2. 不要随意删除还原点:还原点是系统保护的宝贵资源,请不要随意删除它们。
3. 不要关闭系统保护:虽然关闭系统保护可以节省磁盘空间,但这样做会增加系统崩溃的风险,不建议关闭。
Windows系统保护是一个非常有用的功能,它可以帮助你保护电脑系统,防止系统崩溃。希望这篇文章能帮助你更好地了解和使用这个功能,让你的电脑始终保持最佳状态!