亲爱的电脑小白们,你是否曾因为电脑系统崩溃而头疼不已?别担心,今天我要给你带来一个超级实用的技能——如何在Windows系统上重装mac系统!是的,你没听错,就是那个优雅的苹果系统。下面,就让我带你一步步走进这个神奇的转换之旅吧!
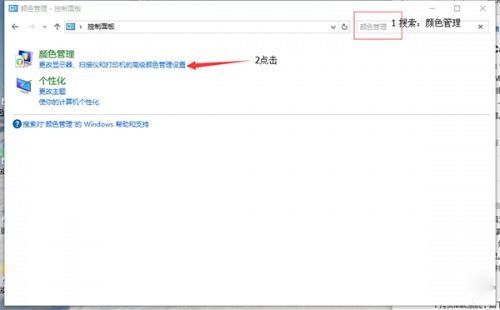
在开始之前,我们需要做一些准备工作。首先,确认你的电脑硬件是否支持macOS系统。虽然有些“黑科技”可以帮助你在非苹果硬件上安装macOS,但为了稳定性和安全性,我们建议使用苹果官方的硬件。
接下来,你需要从苹果官网下载macOS的安装镜像。请注意,下载过程中可能会涉及到版权和法律问题,所以请确保你拥有合法的苹果设备。
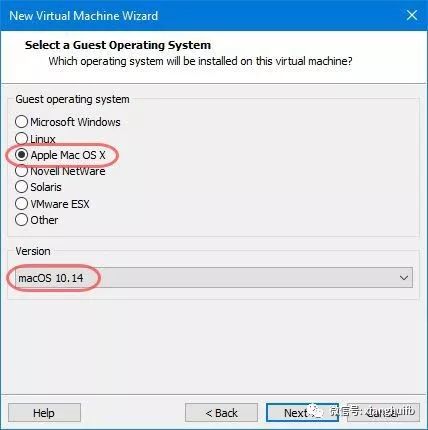
1. 准备一个至少16GB的USB闪存盘,并确保它没有重要数据。
2. 下载并安装一个支持macOS启动盘制作的工具,如BalenaEtcher或Rufus。
3. 将USB闪存盘连接到电脑,使用工具将macOS安装镜像写入USB闪存盘。
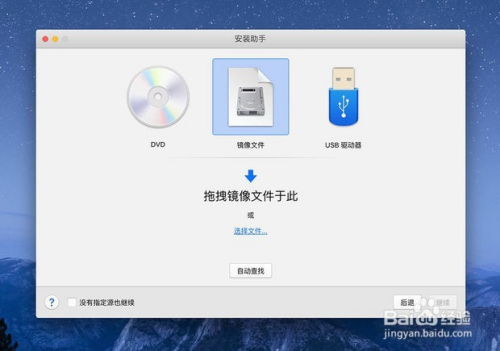
1. 重新启动电脑,并进入BIOS设置。不同品牌的电脑进入BIOS的方法可能有所不同,请根据你的硬件型号查询具体方法。
2. 在BIOS设置中,将启动顺序设置为从USB设备启动,并禁用安全启动(Secure Boot)。
1. 重新启动电脑,并从USB启动盘启动。
2. 进入macOS安装界面,点击“继续”。
3. 阅读并同意许可协议,然后点击“继续”。
4. 选择安装位置,点击“继续”。
5. 选择安装类型,这里我们选择“自定义”。
6. 选择要安装macOS的磁盘,点击“继续”。
7. 等待安装过程完成。
1. 安装完成后,重启电脑,并从USB启动盘启动。
2. 进入macOS安装界面,选择“实用工具”。
3. 选择“安装macOS”。
4. 选择安装位置,点击“继续”。
5. 阅读并同意许可协议,然后点击“继续”。
6. 选择安装类型,这里我们选择“自定义”。
7. 选择要安装macOS的磁盘,点击“继续”。
8. 等待安装过程完成。
1. 安装完成后,重启电脑,并从USB启动盘启动。
2. 进入macOS安装界面,选择“实用工具”。
3. 选择“安装macOS”。
4. 选择安装位置,点击“继续”。
5. 阅读并同意许可协议,然后点击“继续”。
6. 选择安装类型,这里我们选择“自定义”。
7. 选择要安装macOS的磁盘,点击“继续”。
8. 等待安装过程完成。
1. 安装完成后,重启电脑,并从USB启动盘启动。
2. 进入macOS安装界面,选择“实用工具”。
3. 选择“安装macOS”。
4. 选择安装位置,点击“继续”。
5. 阅读并同意许可协议,然后点击“继续”。
6. 选择安装类型,这里我们选择“自定义”。
7. 选择要安装macOS的磁盘,点击“继续”。
8. 等待安装过程完成。
1. 安装完成后,重启电脑,并从USB启动盘启动。
2. 进入macOS安装界面,选择“实用工具”。
3. 选择“安装macOS”。
4. 选择安装位置,点击“继续”。
5. 阅读并同意许可协议,然后点击“继续”。
6. 选择安装类型,这里我们选择“自定义”。
7. 选择要安装macOS的磁盘,点击“继续”。
8. 等待安装过程完成。
1. 安装完成后,重启电脑,并从USB启动盘启动。
2. 进入macOS安装界面,选择“实用工具”。
3. 选择“安装macOS”。
4. 选择安装位置,点击“继续”。
5. 阅读并同意许可协议,然后点击“继续”。
6. 选择安装类型,这里我们选择“自定义”。
7. 选择要安装macOS的磁盘,点击“继续”。
8. 等待安装过程完成。
1. 安装完成后,重启电脑,并从USB启动盘启动。
2. 进入macOS安装界面,选择“实用工具”。
3. 选择“安装macOS”。
4. 选择安装位置,点击“继续”