亲爱的电脑小伙伴,你是否也有过这样的烦恼:电脑突然卡顿,系统更新弹窗不断,甚至有时候还会自动重启,让你措手不及?别急,今天就来和你聊聊如何轻松关闭Windows系统的这些“小麻烦”,让你的电脑回归平静,享受顺畅的使用体验!
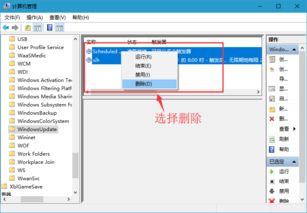
电脑用久了,系统更新就像家常便饭,有时候更新速度慢得让人抓狂,甚至还会自动重启。那么,如何彻底关闭系统更新呢?
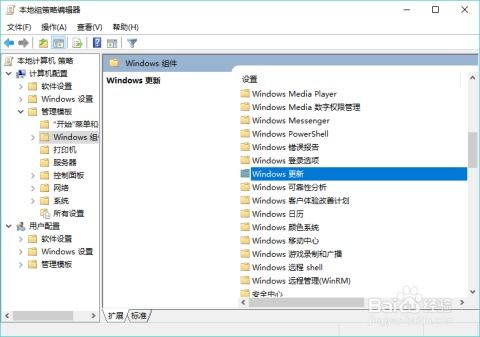
步骤一:按下键盘上的Win键和R键,打开运行对话框。
步骤二:在对话框中输入“services.msc”,然后点击确定。
步骤三:在弹出的服务窗口中,找到“Windows Update”,双击打开。
步骤四:在弹出的窗口中,选择“停止”,并将启动类型设置为“禁用”。
步骤五:点击“应用”,再切换到“恢复”选项,将默认的“重新启动服务”改为“无操作”,然后点击“应用”确定。

步骤一:按下键盘上的Win键和R键,打开运行对话框。
步骤二:在对话框中输入“gpedit.msc”,然后点击确定。
步骤三:在弹出的本地策略编辑器中,依次展开“计算机配置”->“管理模板”->“Windows组件”->“Windows更新”。
步骤四:在右侧的设置面板中找到并双击“配置自动更新”。
步骤五:在弹出的窗口中,将三个单项按钮从默认的“未配置”更改为“已禁用”,然后点击“确定”。
这样,系统更新就不再打扰你了!
Windows 8系统关机有点复杂,下面教你几种简单的方法。
步骤一:同时按下键盘上的Alt键和F4键。
步骤二:在弹出的窗口中,选择“关闭”选项,再点击确定即可。
步骤一:长按电源按钮,系统会显示一个选项菜单。
步骤二:在选项菜单中,选择“关闭”选项,然后点击确定即可。
步骤一:点击开始菜单按钮,将会弹出一个子菜单。
步骤二:在子菜单中,选择“设置”选项,然后选择“电源”选项。
步骤三:在弹出的窗口中,选择“关闭”选项,再点击确定即可。
这样,关机问题就轻松解决了!
Windows 10系统中的系统保护功能可以帮助你创建还原点,以便在系统出现问题时恢复到之前的状态。那么,如何开启或关闭系统保护呢?
步骤一:打开控制面板,点击“还原”选项。
步骤二:单击“配置系统还原”链接。
步骤三:在弹出的窗口中,选择要管理的系统保护的驱动器。
步骤四:单击“配置”按钮。
步骤五:选择单选按钮“返回以打开系统保护”,然后使用磁盘空间滑块调整到您想要使用的受系统保护的空间量。
步骤一:在步骤四中,选择单选按钮“禁用系统保护并设置系统保护”。
步骤二:单击“是”按钮进行确认。
这样,系统保护功能就可以随心所欲地开启了!
在使用Windows系统过程中,可能会遇到烦人的安全警报弹窗,影响使用体验。下面教你如何关闭这些安全警报。
步骤一:右键点击桌面左下角的开始按钮,在弹出菜单中依次点击“开始”->“Windows系统”->“控制面板”。
步骤二:点击窗口中的“Windows Defender防火墙”图标。
步骤三:在打开的窗口中,点击左侧边栏的“更改通知设置”菜单项。
步骤四:在右侧的窗口中找到“Windows Defender防火墙阻止新应用时通知我”一项,并把其前面的勾选去掉。
步骤一:右键点击桌面左下角的开始按钮,在弹出菜单中选择“运行”。
步骤二:在打开的运行窗口中,输入命令“services.msc”,然后点击确定按钮。
步骤三:在打开的服务窗口中,找到“Security Center”服务项,在弹出菜单中选择“属性”菜单项。
步骤四:在打开的服务项属性窗口中,点击“停止”按钮,停止该服务的运行。
步骤五:接下来再点击“启动类型”菜单项,在弹出的下拉菜单中选择“禁用”。最后点击确定按钮。
这样,安全警报就不再烦扰你了!