来源:小编 更新:2024-11-13 12:19:07
用手机看

随着全球化的推进,越来越多的用户需要在Widows系统中切换到不同的语言环境。本文将详细介绍如何在Widows系统中修改系统语言设置,帮助您轻松实现语言切换。

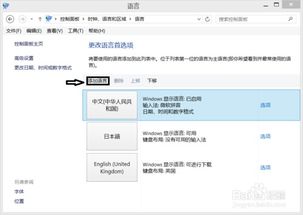
在Widows系统中,修改系统语言设置主要有以下几种方法:
通过控制面板修改
通过设置应用修改
通过Widows Updae安装语言包

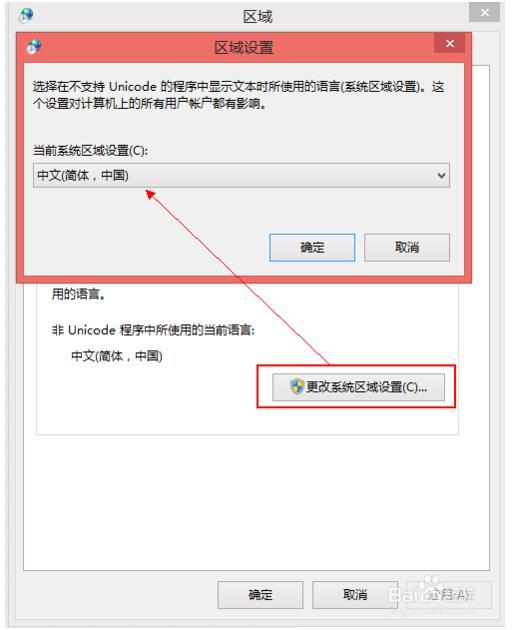
以下是通过控制面板修改系统语言设置的详细步骤:
点击“开始”按钮,选择“控制面板”。
在控制面板中,找到并点击“时间和语言”选项。
在“时间和语言”窗口中,点击“区域和语言”选项。
在“区域和语言”窗口中,点击“更改显示语言”按钮。
在“选择一个显示语言”窗口中,选择您想要的语言,然后点击“添加”按钮。
等待语言包下载并安装完成后,点击“确定”。
在“选择一个显示语言”窗口中,选择您想要的语言,然后点击“设置为主语言”按钮。
重启计算机,系统语言设置生效。
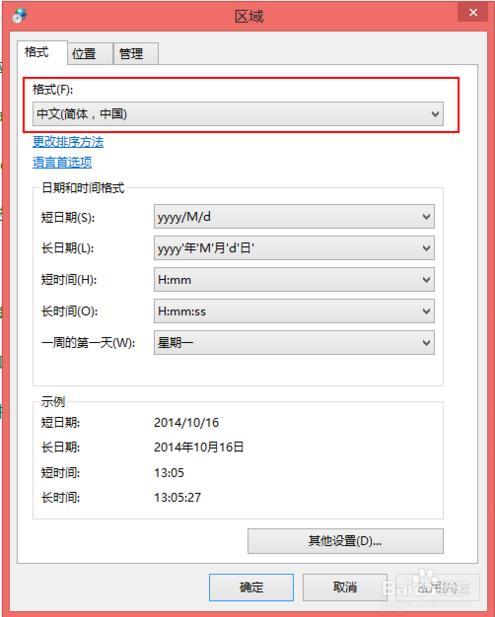

以下是通过设置应用修改系统语言设置的详细步骤:
点击“开始”按钮,选择“设置”。
在设置应用中,点击“时间和语言”选项。
在“时间和语言”窗口中,点击“区域和语言”选项。
在“区域和语言”窗口中,点击“更改显示语言”按钮。
在“选择一个显示语言”窗口中,选择您想要的语言,然后点击“添加”按钮。
等待语言包下载并安装完成后,点击“确定”。
在“选择一个显示语言”窗口中,选择您想要的语言,然后点击“设置为主语言”按钮。
重启计算机,系统语言设置生效。


以下是通过Widows Updae安装语言包的详细步骤:
点击“开始”按钮,选择“设置”。
在设置应用中,点击“更新与安全”选项。
在“更新与安全”窗口中,点击“Widows Updae”选项。
在“Widows Updae”窗口中,点击“检查更新”按钮。
等待更新完成后,点击“安装更新”按钮。
在“可选更新”窗口中,找到您想要的语言包,然后点击“安装”按钮。
等待语言包安装完成后,重启计算机,系统语言设置生效。


在修改Widows系统语言设置时,请注意以下事项:
修改系统语言设置可能需要重启计算机才能生效。
某些应用程序可能不支持非默认语言环境。
在修改系统语言设置之前,请确保备份重要数据。


通过以上方法,您可以在Widows系统中轻松修改系统语言设置。希望本文能帮助到您,让您在使用Widows系统时更加得心应手。
