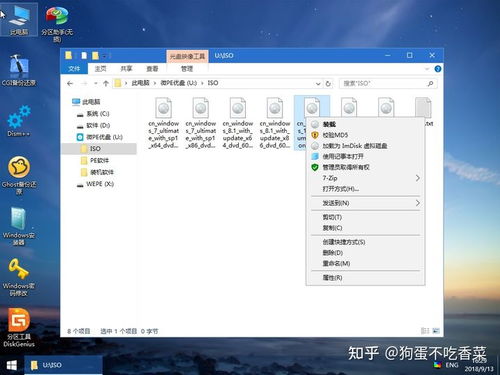来源:小编 更新:2024-11-18 05:45:10
用手机看

随着电脑使用时间的增长,系统可能会出现各种问题,如运行缓慢、软件冲突等。这时,重装系统是一个有效的解决方案。本文将详细介绍如何使用U盘重装Widows 10系统,帮助您轻松解决系统问题。
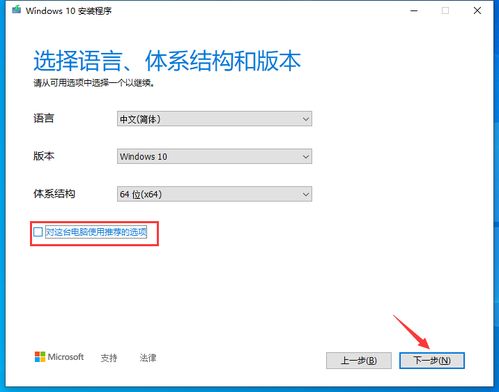
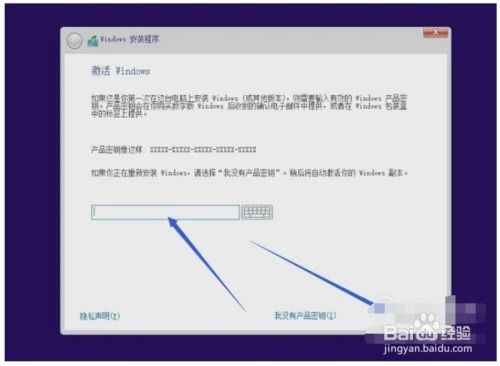
在开始重装系统之前,首先需要制作一个U盘启动盘。以下是制作U盘启动盘的步骤:
下载并安装U盘启动盘制作工具,如大白菜U盘启动盘制作工具。
将U盘插入电脑,并确保U盘容量至少8GB。
运行U盘启动盘制作工具,选择Widows 10系统镜像文件。
按照提示操作,将U盘制作成启动盘。


制作好U盘启动盘后,接下来需要设置电脑从U盘启动。以下是设置U盘启动的步骤:
重启电脑,在开机过程中按下启动快捷键(通常是F2、F10或DEL键)进入BIOS设置。
在BIOS设置中找到“Boo”或“Boo Opios”选项。
将U盘设置为第一启动项,保存并退出BIOS设置。


设置好U盘启动后,电脑会从U盘启动并进入PE系统。以下是进入PE系统的步骤:
在PE系统界面中,找到并运行“大白菜一键重装”或类似的重装工具。
选择在线下载Widows 10系统镜像或选择已下载的系统镜像文件。
根据提示选择安装路径和分区方式,然后点击“执行”开始重装系统。


系统重装完成后,电脑会自动重启。以下是完成系统重装后的步骤:
重启电脑后,进入Widows 10系统。
根据提示完成系统设置,如设置用户账户、网络连接等。
安装必要的驱动程序和软件,恢复系统至正常使用状态。


在重装系统过程中,请注意以下事项:
在重装系统前,请备份重要数据,以免数据丢失。
在设置U盘启动时,确保U盘启动快捷键正确。
在重装系统过程中,请耐心等待,避免中断操作。

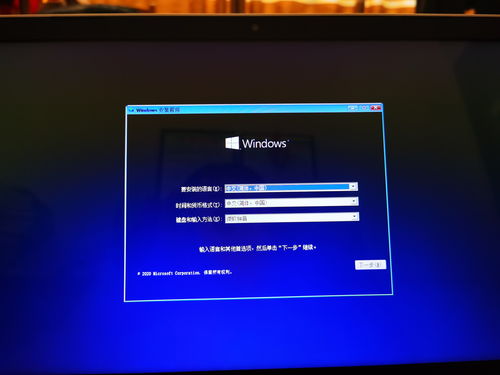
通过以上步骤,您可以使用U盘重装Widows 10系统,轻松解决电脑系统问题。希望本文对您有所帮助。