来源:小编 更新:2025-01-04 17:50:01
用手机看
电脑突然没声音了?别慌,让我来给你支个招!
你是否有过这样的经历:正在享受美妙的音乐,突然“咔”的一声,电脑里的声音消失了。别担心,这并不是什么世界末日,只是你的Windows系统遇到了一个小麻烦。别急,让我带你一步步解决这个“无声”的难题。
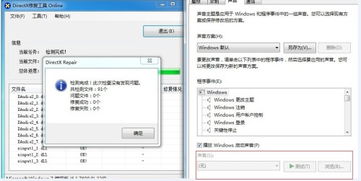
首先,我们来探究一下无声的根源。可能的原因有很多,比如:
音频驱动程序问题:过时或损坏的音频驱动程序可能导致声音无法输出。
音频设置错误:错误的音频输出设备设置或音量设置可能导致无声音输出。
系统更新冲突:Windows系统更新后,有时可能会与现有的音频驱动程序产生冲突,导致声音问题。
硬件故障:扬声器、耳机或声卡等硬件故障也可能导致无声问题。
应用程序冲突:某些应用程序可能会与系统声音设置冲突,导致声音无法正常播放。
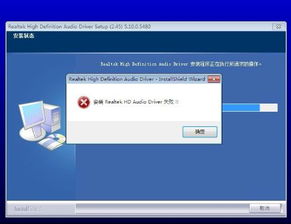
了解了原因,接下来就是解决方法啦!以下是一些实用的技巧,帮你轻松恢复声音:
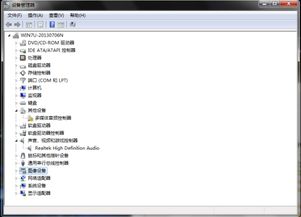
1. 右键点击开始菜单,选择“设备管理器”。
2. 在设备管理器中,找到“声音、视频和游戏控制器”并展开。
3. 鼠标右键点击音频设备(如Realtek Audio),选择“更新驱动程序”。
4. 选择“自动搜索更新的驱动程序软件”,然后按照提示操作。
如果你找不到合适的驱动程序,可以访问音频设备制造商的官网,下载最新驱动程序。
1. 打开控制面板,点击“声音和视频设备”。
2. 在“音量”选项中,确保音量不是静音,并且没有静音的设备。
3. 如果有多个音频输出设备,确保正确选择了默认设备。
1. 打开“设置”,点击“更新与安全”。
2. 在“Windows更新”中,检查是否有可用的更新。
3. 如果有更新,请确保安装它们。
1. 确保扬声器、耳机或声卡等硬件设备连接正常。
2. 如果使用的是耳机,请检查耳机插头是否牢固插入。
1. 关闭可能引起冲突的应用程序。
2. 如果问题仍然存在,尝试重新启动电脑。
1. 打开“服务”管理器(services.msc)。
2. 找到“Windows Audio”服务。
3. 如果服务已禁用,右键点击服务并选择“启用”。
4. 如果服务已禁用,右键点击服务并选择“属性”。
5. 在“启动类型”下拉菜单中,选择“自动”。
6. 点击“启动”按钮,然后点击“确定”。
如果以上方法都无法解决问题,你可以尝试重装系统。在重装之前,请确保备份重要数据。
通过以上方法,相信你已经成功解决了Windows系统无声的问题。现在,你可以继续享受美妙的音乐和电影了!记得定期检查电脑硬件和软件,以防止类似问题再次发生。祝你使用愉快!