来源:小编 更新:2025-01-04 19:15:34
用手机看
电脑突然罢工了,是不是觉得生活瞬间失去了色彩?别担心,今天就来教你一招,用U盘轻松重装Windows 10系统,让你的电脑焕发新生!
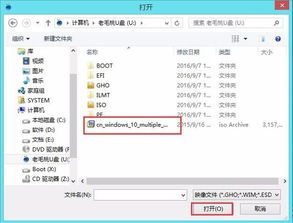
首先,你得准备一个U盘,最好是8GB以上的,这样空间足够大,可以存放Windows 10的安装文件。你需要下载一个Windows 10的镜像文件,这个可以在微软官网找到。你还需要一个U盘启动盘制作工具,比如大白菜装机工具,这个工具可以帮助你将Windows 10的镜像文件写入U盘。
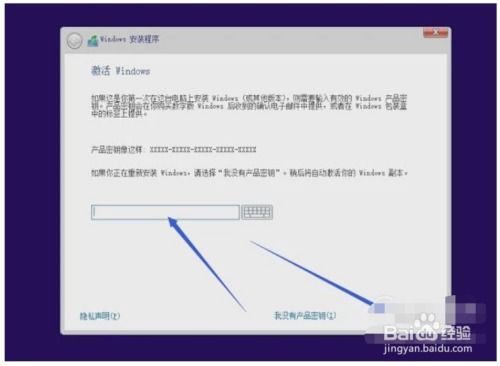
1. 将U盘插入电脑,打开下载好的U盘启动盘制作工具。
2. 选择“制作U盘启动盘”功能,然后选择你的U盘。
3. 点击“开始制作”,等待工具将Windows 10的镜像文件写入U盘。
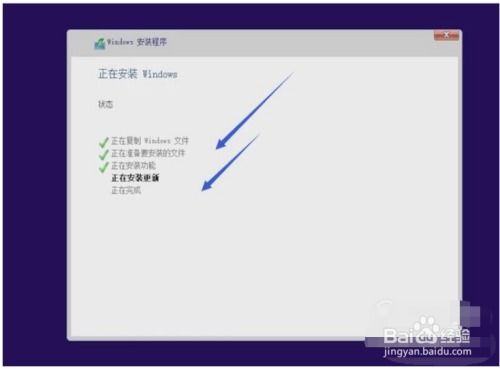
1. 重启电脑,在启动过程中按下特定的键进入BIOS设置。不同品牌的电脑进入BIOS的键可能不同,比如F2、F10、DEL等,你可以试试看。
2. 进入BIOS后,找到“Boot”选项,将U盘设置为第一启动项。
3. 保存并退出BIOS,电脑会自动重启。
1. 插入制作好的U盘,电脑会从U盘启动。
2. 进入Windows 10的安装界面,选择你的语言、地区和键盘布局。
3. 点击“下一步”,然后点击“安装Windows”。
4. 选择“自定义:仅安装Windows(高级)”。
5. 选择你的硬盘,然后点击“新建”。
6. 分配硬盘空间,点击“下一步”。
7. 等待Windows 10安装完成。
1. 安装完成后,电脑会自动重启。
2. 进入Windows 10的设置界面,设置你的账户和密码。
3. 安装必要的驱动程序,比如显卡驱动、网卡驱动等。
4. 安装你需要的软件,比如办公软件、浏览器等。
1. 在制作U盘启动盘的过程中,不要随意关闭电脑,以免损坏U盘。
2. 在安装Windows 10的过程中,不要随意点击“下一步”,以免误操作。
3. 安装完成后,记得备份你的重要文件,以免丢失。
经过以上步骤,你的电脑已经成功重装了Windows 10系统。现在,你可以享受全新的系统带来的流畅体验了。记得定期备份你的重要文件,以免再次遇到电脑罢工的尴尬情况。