来源:小编 更新:2025-01-06 18:10:01
用手机看
亲爱的果粉们,你是否曾想过,在你的Mac电脑上装个Windows 10系统,体验一下Windows的乐趣呢?别急,今天我就来给你详细介绍如何在Mac上安装Windows 10系统,让你轻松实现双系统切换,玩转Mac和Windows!
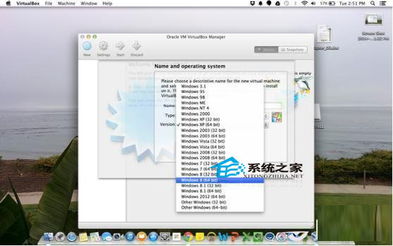
首先,我们要知道,Mac电脑是可以安装Windows 10系统的。苹果公司为了满足用户的需求,提供了一个名为Boot Camp的软件,它允许你在Mac电脑上安装Windows操作系统。通过Boot Camp,你可以在启动电脑时选择是要进入macOS还是Windows,从而实现在同一台电脑上使用两个不同的操作系统。
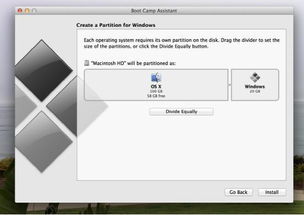
1. 下载Windows 10光盘映像:首先,你需要从微软官网下载Windows 10光盘映像(ISO文件)。根据自己的需求下32位还是64位系统,一般选择64-bit家庭版。
2. 将ISO文件拖到桌面上存放:下载完成后,将ISO文件拖到桌面上存放,方便后续操作。
3. 准备USB闪存驱动器:准备一个16G以上的空U盘插入Mac作为USB闪存驱动器。之后的安装中,系统会格式化这个U盘,也就是说里面所有的数据都会被清空,所以请确保U盘没有重要的个人资料和文件。
4. 启动Boot Camp安装程序:打开Mac电脑,点击“苹果”菜单,选择“系统偏好设置”,然后点击“Boot Camp”。在Boot Camp窗口中,点击“继续”。
5. 选择Windows安装位置:在Boot Camp窗口中,选择你想要安装Windows的位置。你可以选择将Windows安装在Mac的空闲空间中,或者将整个硬盘空间分配给Windows。
6. 创建Windows启动盘:点击“创建Windows安装盘”,然后选择你之前准备的USB闪存驱动器。系统会自动将Windows安装文件复制到U盘上。
7. 重启Mac电脑:将U盘插入Mac电脑,然后重启电脑。在启动过程中,按住Option键,选择从USB闪存驱动器启动。
8. 安装Windows 10:按照屏幕上的提示,安装Windows 10系统。安装完成后,重启电脑。
9. 安装Boot Camp驱动程序:在Windows系统中,打开“我的电脑”,找到Boot Camp文件夹,双击“Boot Camp安装程序”安装驱动程序。
10. 设置Windows启动选项:在Boot Camp窗口中,设置Windows启动选项,包括启动顺序、启动磁盘等。
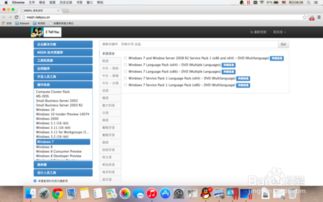
1. 硬件要求:只有Intel硬件架构的Mac电脑才可以用Boot Camp安装Windows 10,Apple Silicon M1/M2/M3属于ARM架构,不支持Windows操作系统。
2. 驱动程序:安装Windows 10后,需要安装Boot Camp提供的驱动程序,以确保Windows系统正常运行。
3. 性能:Mac装Windows 10后,性能表现良好,但与Windows电脑相比,可能会有一些差异。
4. 兼容性:部分Windows软件可能无法在Mac上运行,需要安装虚拟机或其他兼容性软件。
5. 安全性:Mac电脑的安全性较高,但安装Windows 10后,需要定期更新系统和软件,以确保安全。
Mac装Windows 10系统,让你在Mac电脑上也能体验Windows的乐趣。通过Boot Camp,你可以轻松实现双系统切换,玩转Mac和Windows。不过,在安装过程中,需要注意硬件要求、驱动程序、性能、兼容性和安全性等问题。希望这篇文章能帮助你成功安装Windows 10系统,享受双系统的便利!