来源:小编 更新:2025-01-09 18:07:31
用手机看
亲爱的Mac用户们,你是否曾经为了适应工作或游戏的需要,在Mac上安装了Windows双系统?但随着时间的推移,你发现Mac的系统已经足够强大,Windows系统反而成了累赘。别担心,今天就来手把手教你如何轻松卸载Windows系统,让你的Mac恢复自由身!
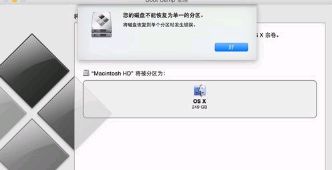
首先,打开你的Mac,找到桌面上的“其他”文件夹,然后点击进入“Boot Camp助理”。这个小小的应用就是我们的主角,它可以帮助我们轻松卸载Windows系统。
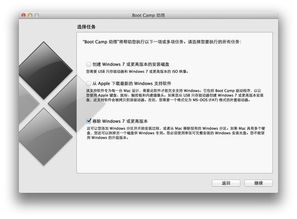
进入Boot Camp助理后,你会看到一个“继续”按钮,点击它。接下来,你会看到一个选项:“移除Windows 7或更高版本”,勾选它,然后点击“继续”。
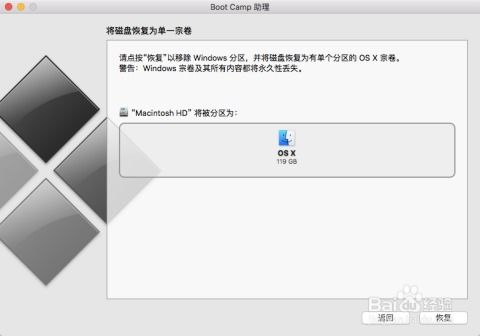
此时,你会看到一个页面,上面显示着删除Windows系统后,你将获得的磁盘空间总大小。别犹豫,点击“恢复”按钮,让Boot Camp助理开始工作。
在接下来的页面中,你需要输入管理员密码,以确认你的操作。输入密码后,点击右侧的“好”按钮,Boot Camp助理就会开始卸载Windows系统。
这个过程可能需要一段时间,耐心等待即可。Boot Camp助理会自动完成卸载操作,并释放出之前Windows系统占用的磁盘空间。
卸载完成后,点击“退出”按钮,Boot Camp助理就会关闭。恭喜你,你的Mac已经成功卸载了Windows系统!
如果在卸载过程中遇到问题,别担心,这里有几个解决办法:
1. 重新启动Mac:如果在卸载过程中出现卡顿或错误,可以尝试重新启动Mac,然后重新执行卸载操作。
2. 进入安全模式:如果系统提示“您的三磁盘不能恢复为单一的分区”,可以尝试进入安全模式。在重启Mac时,迅速按下Command+S组合键,进入安全模式,然后按照上述步骤重新执行卸载操作。
3. 寻求专业帮助:如果以上方法都无法解决问题,建议你寻求专业技术人员帮助。
通过以上步骤,你就可以轻松卸载Mac上的Windows系统,让你的Mac恢复自由身。不过,在卸载之前,请确保备份好重要数据,以免丢失。希望这篇文章能帮助你顺利卸载Windows系统,让你的Mac更加流畅、高效!