来源:小编 更新:2025-01-10 03:11:59
用手机看
你是不是也和我一样,对电脑截图这个技能爱不释手呢?无论是为了记录重要信息,还是分享那些让人捧腹大笑的瞬间,截图都能派上大用场。今天,我就来和你聊聊Windows 8系统里的截图技巧,让你轻松成为截图达人!
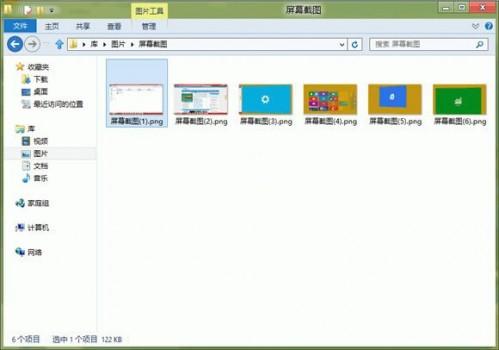
想要截取整个屏幕的内容?那可简单了!只需按下键盘上的“PrtScn”键(也就是Print Screen键),整个屏幕的图像就会瞬间被复制到剪贴板里啦!接下来,你就可以打开任何图像编辑软件,比如Windows自带的“画图”,然后按下“Ctrl+V”粘贴进去,最后保存成你喜欢的格式就OK啦!
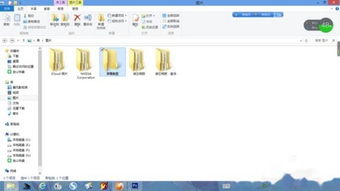
有时候,我们只想截取当前正在使用的窗口,这时候“Alt+PrtScn”组合键就派上用场了。按下这个组合键,只有当前活动窗口的内容会被复制到剪贴板。同样的,你还需要打开图像编辑软件,粘贴并保存。
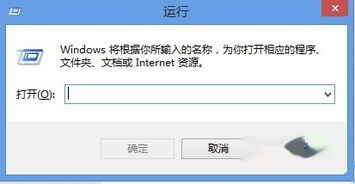
Windows 8还提供了一个更方便的截图方法——按下“Windows+PrtScn”组合键。屏幕会闪这表示截图已经自动保存到“图片”文件夹下的“屏幕截图”子文件夹中了。是不是很神奇?
Windows 8系统自带了一个强大的截图工具——Snipping Tool。它就像一个截图大师,可以让你自由选择截图区域。下面,我就来教你如何使用它:
1. 打开“开始”菜单,搜索“Snipping Tool”,然后打开它。
2. 点击“新建”按钮,选择你想要的截图模式:全屏截图、矩形截图、窗口截图或自由形状截图。
3. 用鼠标拖动选择你想要截取的区域。
4. 截图完成后,Snipping Tool会自动打开一个编辑窗口,你可以在这里添加标注、涂鸦等。
5. 编辑完成后,点击“文件”菜单,选择“另存为”,保存截图。
除了Snipping Tool,Windows 8还提供了一个名为“截图与草图”的工具。它同样简单易用,下面我来教你如何使用它:
1. 打开“开始”菜单,搜索“截图与草图”,然后打开它。
2. 点击“新建”按钮,选择你想要的截图模式:矩形截图、自由形状截图、窗口截图或全屏截图。
3. 用鼠标拖动选择你想要截取的区域。
4. 截图完成后,截图与草图会自动打开一个编辑窗口,你可以在这里添加标注、涂鸦等。
5. 编辑完成后,点击“文件”菜单,选择“另存为”,保存截图。
怎么样,是不是觉得Windows 8系统的截图功能很强大呢?掌握了这些技巧,你就可以轻松地捕捉屏幕上的精彩瞬间,记录下重要的信息,或者分享给你的朋友们啦!快来试试吧,相信你一定会爱上这个功能的!