来源:小编 更新:2025-01-10 12:10:17
用手机看
电脑突然卡成“龟速”,屏幕上还时不时地跳出来一些奇怪的蓝屏,你是不是也和我一样,心里直痒痒,想着给电脑洗个“系统澡”呢?别急,今天就来手把手教你如何给Windows 10系统来个大变身,让你电脑焕然一新!
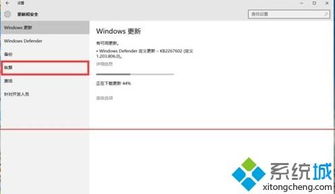
在开始这场“系统革命”之前,咱们得先准备好“武器”:
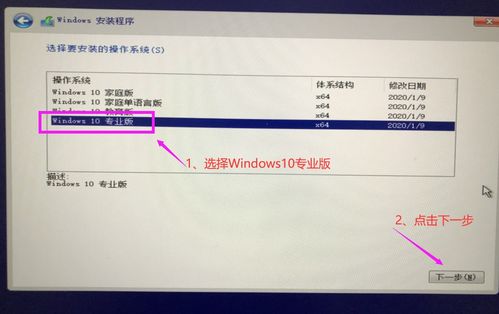
2. Windows 10系统镜像:从微软官网或者其他可信渠道下载Windows 10的ISO文件。
3. 电脑:当然,你得有一台电脑,最好是电量充足,以免中途“断电”。
4. 耐心:重装系统是个细致活儿,耐心点,慢慢来。

1. 下载制作工具:网上有很多制作启动U盘的工具,比如“大白菜U盘启动盘制作工具”等,选择一个口碑好的下载下来。
3. 运行制作工具:打开下载好的制作工具,选择“U盘启动”模式。
5. 制作启动盘:点击“一键制作启动U盘”,然后选择“UEFI/BIOS双启动”和“PE选择高级版”。
6. 下载系统:勾选“系统”,选择下载Windows 10系统镜像文件。
7. 等待制作完成:耐心等待,直到制作工具提示“制作完成”。
2. 进入PE系统:在电脑启动时,按下相应的快捷键(通常是F12或DEL键),进入BIOS设置。
1. 选择安装方式:在PE系统中,找到Windows 10安装程序,选择“安装Windows”。
2. 选择分区:选择一个分区来安装Windows 10,或者新建一个分区。
3. 开始安装:点击“下一步”,开始安装Windows 10。
1. 进入Windows 10:电脑重启后,会自动进入Windows 10系统。
4. 安装软件:安装你需要的软件,比如办公软件、浏览器等。
1. 备份重要数据:在重装系统之前,一定要备份重要数据,以免丢失。
2. 选择合适的系统镜像:选择一个稳定、可靠的Windows 10系统镜像文件。
3. 耐心等待:重装系统是个耗时的工作,耐心等待,不要急躁。
现在,你的电脑已经焕然一新,是不是感觉焕发出了新的活力呢?快来试试这个Windows 10系统重装教程吧,让你的电脑重获新生!