来源:小编 更新:2025-01-10 12:31:30
用手机看
亲爱的电脑小白们,今天我要带你一起踏上一段奇妙的Windows 7系统光盘安装之旅!别担心,我会手把手教你,保证你轻松搞定。准备好了吗?那就让我们一起来探索这个神奇的安装过程吧!
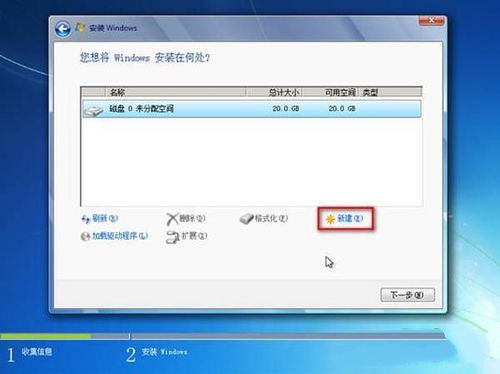
在开始之前,我们需要准备以下装备:
1. 一张Windows 7系统安装光盘(32位或64位,根据你的需求选择)。
2. 一台可以启动光盘的电脑(确保光驱正常工作)。
3. 一根USB闪存盘(用于安装过程中可能需要的驱动程序)。
准备工作做好后,你就可以信心满满地开始安装之旅了!
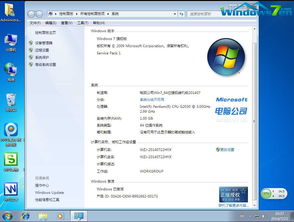
1. 关闭电脑,插入Windows 7系统安装光盘。
2. 打开电脑,在出现启动画面时按下DEL键(笔记本可能是F2或F1键,具体看你的电脑型号)。
3. 进入BIOS设置界面,找到Boot菜单。
4. 将光驱设置为第一启动设备,然后按F10保存设置并退出BIOS。
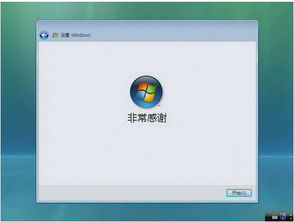
1. 退出BIOS设置,电脑会自动重启。
2. 插入Windows 7系统安装光盘,重启电脑。
3. 按照屏幕提示,选择从光盘启动。
4. 进入Windows 7安装界面,点击“现在安装”。
1. 点击“我接受许可条款”,然后点击“下一步”。
2. 在“您想进行哪种类型的安装?”界面,选择“自定义(高级)”选项。
1. 在“选择安装Windows的位置”界面,点击“驱动器选项(高级)”。
2. 如果你的硬盘是全新的,可以直接点击“新建”来创建分区。
3. 根据你的需求,将硬盘分为几个分区。例如,你可以将硬盘分为C盘(系统盘)、D盘和E盘。
4. 选择C盘,点击“下一步”。
1. 点击“下一步”,Windows 7开始安装。
2. 安装过程中,电脑可能会重启几次,这是正常现象。
3. 等待安装完成,这个过程可能需要一段时间。
1. 安装完成后,进入Windows 7桌面。
2. 设置系统账户,输入用户名,点击“下一步”。
3. 默认情况下,不需要设置密码,点击“下一步”。
4. 设置系统时间和区域,点击“下一步”。
恭喜你,Windows 7系统安装完成!接下来,你可以将主板驱动光盘放入光驱,安装驱动程序,然后安装常用的应用程序,让你的电脑焕然一新!
通过以上步骤,相信你已经掌握了Windows 7系统光盘安装的技巧。现在,你可以轻松地将Windows 7安装到你的电脑上,享受它带来的便捷和乐趣!加油,你是最棒的!