来源:小编 更新:2025-01-11 18:27:43
用手机看
电脑突然罢工了,屏幕上蹦出个Windows系统错误恢复的提示,你是不是也和我一样,一脸懵逼?别急,今天就来给你详细说说这Windows系统错误恢复的种种,让你轻松应对!
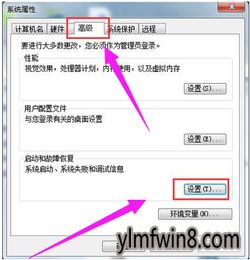
Windows系统错误恢复,简单来说,就是电脑在启动时遇到了问题,无法正常进入操作系统,于是系统会自动尝试修复这些问题。这个过程,就像医生给电脑做检查,找出病因,然后对症下药。

1. 软件冲突:新安装的软件与系统不兼容,导致系统崩溃。
2. 硬件故障:内存条、硬盘等硬件出现问题,导致系统无法正常启动。
3. 系统文件损坏:系统文件被误删或损坏,导致系统无法正常运行。
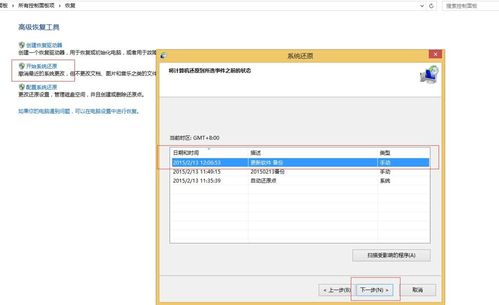
1. 重启电脑:有时候,电脑只是暂时卡住,重启一下就能解决问题。
2. 安全模式启动:按下F8键,进入安全模式,尝试修复系统。
4. 重装系统:如果以上方法都无法解决问题,只能选择重装系统。
2. 进入BIOS设置:在电脑启动时,按下F2键(不同电脑可能不同),进入BIOS设置。
3. 修改启动顺序:找到“Boot”选项,将“Hard Drive”或“USB Drive”设置为第一启动项。
4. 保存并退出:按下F10键,保存设置并退出BIOS。
5. 启动电脑:按下电源键,电脑会从U盘或硬盘启动,进入安全模式。
2. 进入安全模式:在电脑启动时,按下F8键,进入安全模式。
3. 选择系统还原:在安全模式界面,选择“系统还原”选项。
4. 选择还原点:选择一个系统还原点,通常是最近的一个。
1. 制作启动U盘:在另一台电脑上,下载Windows系统镜像文件,并制作成启动U盘。
2. 设置启动顺序:按照第四部分的方法,将U盘设置为第一启动项。
3. 启动电脑:按下电源键,电脑会从U盘启动,进入Windows安装界面。
4. 选择安装类型:选择“自定义(高级)”安装类型。
6. 开始安装:点击“下一步”,开始安装Windows系统。
Windows系统错误恢复,虽然让人头疼,但只要掌握了正确的方法,就能轻松应对。希望这篇文章能帮到你,让你的电脑重新焕发生机!