来源:小编 更新:2025-01-12 16:11:42
用手机看
你有没有想过,在MacBook上装个Windows系统,就像给你的电脑穿上了时尚的“混搭风”呢?没错,今天就要手把手教你如何用U盘在Mac上安装Windows双系统,让你的电脑既能优雅地处理日常任务,又能硬核地应对各种挑战。准备好了吗?让我们一起来开启这段有趣的旅程吧!
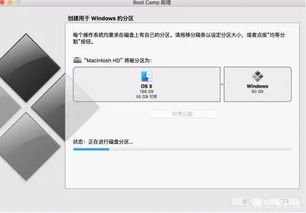
在开始之前,你需要准备以下装备:
1. 一台MacBook(最好是2015年之后的型号,因为Boot Camp会自动使用内置硬盘来临时储存安装Windows所需的内容)。
2. 一个至少8GB的U盘(最好是16GB以上,以防万一)。
3. 微软官方下载的Windows 10 64位镜像文件。
4. Boot Camp助理(位于“应用程序”中的“实用工具”文件夹)。
准备好了这些,你就可以开始你的双系统之旅了!

1. 将U盘插入Mac的USB端口,打开Boot Camp助理。
2. 在Boot Camp助理中,选择“从Windows安装向导安装Windows”。
3. 点击“继续”,然后选择你的Windows 10镜像文件。
4. 接下来,选择U盘作为安装Windows的目的磁盘。记得先格式化U盘,格式为Mac OS 扩展(日志式)。
5. 等待安装完成,过程中可能会提示输入系统密码,记得输入你的密码哦!
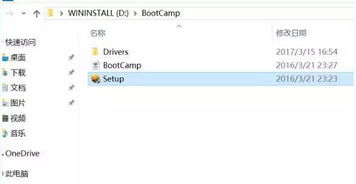
1. 重启你的MacBook,在启动时按住Option键(Alt键)。
2. 在出现的启动选项中,选择你刚刚制作的U盘启动。
3. 进入Windows安装向导,按照提示操作,直到安装完成。
第三步:安装Boot Camp驱动程序,让Windows更顺畅
1. 安装完成后,重启电脑,进入Windows系统。
2. 打开“我的电脑”,找到“Boot Camp驱动程序”文件夹。
3. 双击运行“BootCampInstaller.exe”,按照提示安装驱动程序。
1. 在Windows系统中,打开“控制面板”。
2. 选择“硬件和声音”中的“设备管理器”。
3. 找到“网络适配器”和“显示适配器”,查看是否有未安装的驱动程序。
4. 如果有,右键点击并选择“更新驱动程序”,然后选择“自动搜索更新的驱动程序软件”。
5. 安装完成后,重启电脑。
现在,你已经成功地在Mac上安装了Windows双系统。你可以根据自己的需求,在两个系统之间自由切换。无论是处理日常任务,还是运行专业软件,你的MacBook都能轻松应对。
怎么样,是不是觉得这个过程既简单又有趣呢?现在,你的MacBook已经拥有了Windows系统,可以更好地满足你的需求了。快来试试吧,让你的电脑焕发新的活力!