来源:小编 更新:2025-01-14 03:56:00
用手机看
电脑突然罢工了?别慌,让我来带你一步步修复Windows系统,让你的电脑重焕生机!
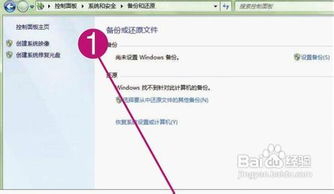
电脑突然蓝屏、死机,甚至无法启动,这时候你是不是慌了神?别担心,让我来告诉你几个实用的修复方法。

如果你的电脑之前设置过系统还原点,那么恭喜你,修复系统变得简单多了。只需按照以下步骤操作:
1. 启动电脑,进入BIOS设置,将启动顺序设置为U盘或光盘。
2. 插入装有系统还原工具的U盘或光盘,重启电脑。
3. 进入系统还原工具界面,选择要还原的系统版本。
4. 按照提示操作,等待系统还原完成。
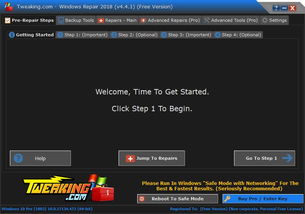
如果你没有设置系统还原点,或者系统还原点已经丢失,那么可以使用系统修复盘来修复系统。
1. 准备一张Windows系统安装盘或U盘。
2. 将安装盘或U盘插入电脑,重启电脑。
3. 进入BIOS设置,将启动顺序设置为U盘或光盘。
4. 重启电脑,进入Windows安装界面。
5. 选择“修复计算机”选项,然后选择“系统还原”或“系统修复”。
6. 按照提示操作,等待系统修复完成。
除了系统还原盘,还有一些第三方Windows修复工具可以帮助你修复系统,比如:
Windows Repair:这款工具功能强大,可以修复被非法软件篡改的系统设置,清理系统外壳,优化系统性能等。
深度U盘Windows启动修复工具:这款工具可以帮助你修复系统引导,解决系统无法启动的问题。
SFC(系统文件检查器)是Windows自带的一个系统文件修复工具,可以扫描并修复损坏的系统文件。
1. 同时按下Win + X键,选择“命令提示符(管理员)”。
2. 在命令提示符窗口中输入`sfc /scannow`,然后按回车键。
3. 等待SFC命令扫描并修复系统文件。
DISM(Deployment Image Servicing and Management)是Windows的一个命令行工具,可以管理Windows镜像文件和系统文件。
1. 同时按下Win + X键,选择“命令提示符(管理员)”。
2. 在命令提示符窗口中输入`dism /online /cleanup-image /scanhealth`,然后按回车键。
3. 等待DISM命令扫描系统文件。
4. 如果发现损坏的系统文件,可以继续执行以下命令修复:
`dism /online /cleanup-image /checkhealth`
`dism /online /cleanup-image /restorehealth`
为了避免系统崩溃导致数据丢失,建议定期备份系统。Windows自带的“系统还原”功能可以帮助你备份系统。
1. 同时按下Win + X键,选择“控制面板”。
2. 在控制面板中找到“系统”选项,然后选择“系统保护”。
3. 在“系统保护”窗口中,点击“创建”按钮创建系统还原点。
电脑感染病毒是导致系统崩溃的常见原因之一。安装杀毒软件,定期更新病毒库,可以有效防止病毒入侵。
Windows系统会定期发布更新,修复已知的安全漏洞和系统问题。及时更新系统,可以确保你的电脑安全稳定运行。
重装系统是修复系统的一种方法,但并不是万能的。在重装系统之前,请确保备份好重要数据。
随意修改系统设置可能会导致系统不稳定,甚至无法启动。
使用未知来源的修复工具可能会对你的电脑造成伤害。
修复Windows系统并不难,只要掌握一些基本的方法和技巧,就可以轻松解决系统问题。希望这篇文章能帮助你解决电脑故障,让你的电脑重新焕发生机!