来源:小编 更新:2025-01-14 04:15:16
用手机看
亲爱的电脑小白们,今天我要和你聊聊一个超级实用的话题——Windows 7系统安装分区!是不是觉得这个词儿听起来有点儿复杂?别担心,跟着我一步步来,保证你轻松上手,成为电脑高手!
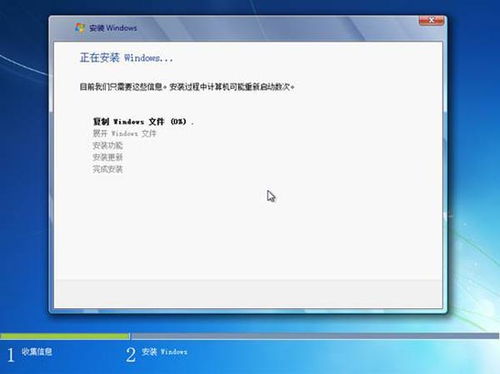
你知道吗,分区就像是给硬盘划分出一个个小房间,每个房间可以存放不同的东西。这样,你的电脑就能更高效地管理文件,运行速度也会更快哦!
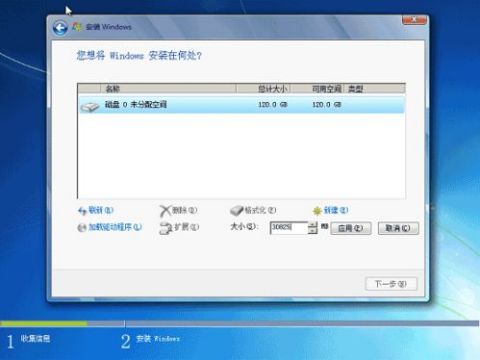

- 插入Windows 7安装盘或U盘,重启电脑,按F12、F11、Esc等快捷键选择从DVD或USB启动。
- 进入分区界面,点击“驱动器选项(高级)”。
- 如果不需要分区,只需选择“分区1(类型为系统)”的分区,点击格式化。如果要全盘分区,则依次选择分区,然后点击删除。
- 选择未分配空间,点击新建,输入空间大小(比如1G或1024M),点击应用。
- 完成分区后,选择要安装的位置,下一步,开始安装。
- 插入U盘PE启动盘,重启电脑,按F12、F11、Esc选择U盘启动。
- 进入U盘主菜单,选择【01】或【02】进入PE系统。
- 在桌面上打开DiskGenius分区工具。
- 如果不需要分区,只需右键C盘选择格式化当前分区。
- 如果要重新分区,则点击硬盘—删除所有分区。
- 接着点击快速分区,选择分区数目,选择主分区,输入各个盘的大小,确定。
- 执行分区并格式化硬盘操作,完成后。
- Windows 7系统建议使用NTFS格式,因为它支持更大的文件和更好的安全性。
- 如果硬盘超过2T,必须使用GPT格式。
- 如果使用EFI引导,也必须使用GPT格式。
- Windows 7系统最多支持4个主分区,但你可以通过Diskpart命令扩展分区数量。
- 在安装Windows 7系统时,可能会出现一个100MB的隐藏分区,这是系统保留分区,用于系统恢复,一般不需要删除。
- 功能强大,操作简单,支持多种分区格式,是Windows 7系统分区的好帮手。
- 功能全面,支持分区、格式化、克隆、合并等操作,界面友好,适合新手使用。
- 功能丰富,支持分区、格式化、克隆、合并、迁移等操作,支持Windows 7、8、10等系统。
通过以上介绍,相信你已经对Windows 7系统安装分区有了更深入的了解。分区虽然看似复杂,但只要掌握了方法,其实很简单。赶快动手试试吧,让你的电脑运行更高效,工作更轻松!