来源:小编 更新:2025-01-15 23:01:54
用手机看
亲爱的电脑小伙伴们,你是否曾在某个瞬间,突然想要截取电脑屏幕上的某个精彩瞬间或者重要信息呢?别急,今天我要给你揭秘一个超级实用的秘密——Windows 7系统自带截图工具!没错,就是那个你每天都在用的电脑系统,竟然隐藏着这么强大的功能!接下来,就让我带你一起探索这个神奇的截图世界吧!
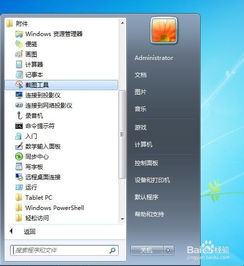
首先,你得知道这个截图工具藏在哪儿。别急,我来告诉你。打开你的Windows 7电脑,点击“开始”按钮,然后找到“所有程序”,在附件里,你就能看到它啦!它就像一个害羞的小精灵,躲在这个角落里,等待着你的发现。
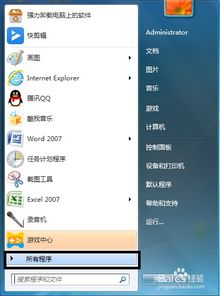
掌握了工具的位置,接下来就是如何使用它了。Windows 7截图工具提供了多种截图模式,满足你的各种需求。
1. 全屏截图:想要截取整个屏幕?没问题!按下“PrtSc”键,然后打开“画图”工具,粘贴进去,保存即可。
2. 窗口截图:只想截取某个窗口?简单!按下“Alt + PrtSc”键,选中你想要截取的窗口,然后粘贴到“画图”工具里,保存起来。
3. 矩形截图:想要截取一个矩形区域?没问题!打开截图工具,选择“矩形截图”模式,然后拖动鼠标,选中你想要截取的区域,释放鼠标,截图完成。
4. 任意形状截图:想要截取一个不规则形状的区域?没问题!打开截图工具,选择“任意形状截图”模式,然后拖动鼠标,绘制出你想要的形状,释放鼠标,截图完成。
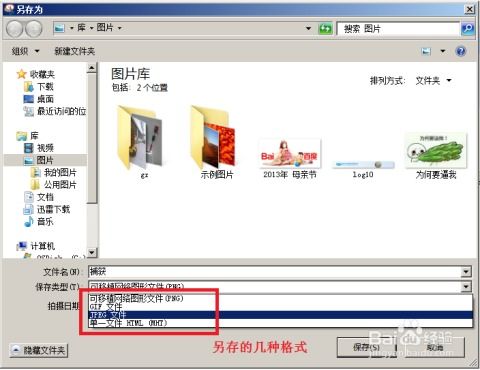
截取了屏幕,接下来就是编辑和分享了。Windows 7截图工具提供了丰富的编辑功能,让你轻松对截图进行修改。
1. 添加标注:想要在截图上添加文字、箭头、高亮等标注?没问题!打开截图工具,点击“笔”或“荧光笔”工具,然后在截图上绘制,即可添加标注。
2. 擦除错误:不小心画错了?别担心,点击“橡皮擦”工具,就可以擦除错误的标注。
3. 保存与分享:编辑完成后,点击“保存截图”按钮,就可以将截图保存到本地硬盘。如果你想要分享截图,可以点击“发送截图”按钮,选择发送方式,即可将截图发送给朋友或同事。
除了基本的截图功能,Windows 7截图工具还有一些隐藏技能,让你在使用过程中更加得心应手。
1. 锁定到任务栏:如果你经常使用截图工具,可以将它锁定到任务栏,方便快速启动。
2. 截图快捷键:按下“Windows + Shift + S”键,可以直接启动截图工具,并进入任意形状截图模式。
3. 延迟截图:打开截图工具,点击“新建”按钮,选择“延迟截图”,设置延迟时间,即可在指定时间后自动截取屏幕。
Windows 7系统自带截图工具,就像一个默默无闻的小助手,陪伴着我们度过了一个又一个美好的时光。它简单易用,功能强大,让我们在工作和生活中更加得心应手。所以,下次当你需要截图时,别忘了这个强大的工具哦!相信我,它会成为你生活中不可或缺的好帮手!