来源:小编 更新:2025-01-15 23:28:50
用手机看
亲爱的果粉们,你是否曾想过,在优雅的Mac系统下,也能轻松安装Windows系统呢?没错,今天就来带你一探究竟,如何用U盘在Mac系统上安装Windows系统,让你的Mac电脑双系统运行,满足你的各种需求!
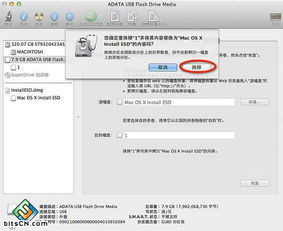
在开始之前,我们需要准备以下几样东西:
1. 一台Mac电脑(最好是2015年后的新款,因为老款Mac可能不支持)
2. 至少8GB的U盘(建议16GB以上)
3. Windows系统的ISO镜像文件(可以从微软官网下载)
4. BootCamp助理(Mac自带)
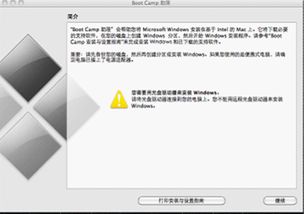
1. 将Windows系统的ISO镜像文件下载到Mac电脑上。
2. 将U盘插入Mac电脑,打开“实用工具”中的“BootCamp助理”。
3. 在BootCamp助理中,选择“从磁盘安装Windows”。
4. 点击“继续”,然后选择ISO镜像文件。
5. 点击“继续”,然后选择U盘作为安装Windows的磁盘。
6. 点击“继续”,然后点击“安装”开始制作启动U盘。

1. 将制作好的启动U盘插入Mac电脑,重启电脑。
2. 在启动时按下Option键,选择启动U盘作为启动设备。
3. 进入Windows安装界面,按照提示进行安装。
4. 安装过程中,可能会提示你安装BootCamp驱动,这时可以选择“现在安装”或“稍后安装”。
5. 安装完成后,重启电脑。
1. 重启电脑后,进入Mac系统。
2. 打开“实用工具”中的“BootCamp助理”。
3. 点击“继续”,然后选择安装BootCamp驱动。
4. 安装完成后,重启电脑。
1. 重启电脑后,进入Windows系统。
2. 打开“控制面板”中的“硬件和声音”。
3. 点击“设备管理器”,查看是否有未安装的驱动。
4. 如果有,可以尝试从网上下载相应的驱动安装。
1. 在安装Windows系统之前,请确保备份好Mac电脑中的重要数据。
2. 安装Windows系统后,可能会出现一些兼容性问题,需要安装相应的驱动。
3. Mac电脑的某些功能在Windows系统下可能无法使用。
通过以上步骤,你就可以在Mac系统上使用U盘安装Windows系统了。这样,你就可以在Mac电脑上同时运行Mac系统和Windows系统,满足你的各种需求。快来试试吧,让你的Mac电脑更加强大!