来源:小编 更新:2025-01-17 21:49:32
用手机看
亲爱的Mac用户们,你是否曾在某个瞬间,因为一款只能在Windows上运行的软件而感到头疼?或者,你只是想体验一下Windows系统的独特魅力?别担心,今天我要给你带来一个超级实用的技巧——如何在Mac下安装Windows系统!
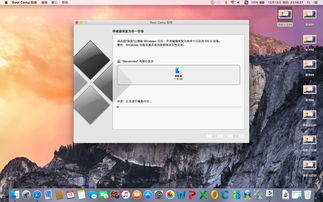
在开始之前,你需要准备以下几样东西:
1. 一台运行macOS的Mac电脑;
2. 一个Windows系统的ISO镜像文件(可以从微软官网或其他可靠渠道下载);
3. 一个至少8GB的U盘(用于制作启动盘);
4. Boot Camp助理(Mac自带)。
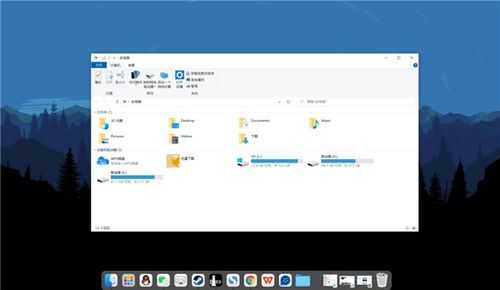
1. 制作启动盘:将Windows ISO镜像文件复制到U盘中,并使用Mac自带的“磁盘工具”将其转换为可启动的USB启动盘。
2. 启动Mac电脑:插入USB启动盘,重启Mac电脑,并在启动时按下Option(或Alt)键,选择USB启动盘作为启动设备。
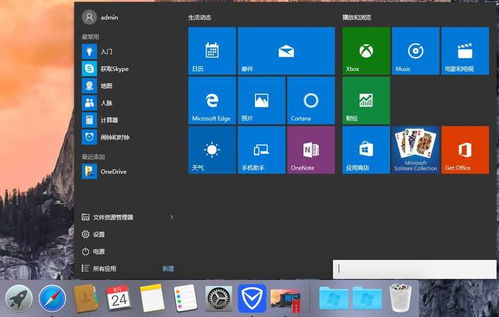
- 进入Windows安装界面后,按照提示操作,选择安装语言、时间和键盘布局。
- 点击“下一步”,然后选择“我没有产品密钥”,继续下一步。
- 在“选择安装类型”界面,选择“自定义:仅安装Windows(高级)”。
- 在“驱动器选项”界面,选择“未分配的空间”,然后点击“新建”。
- 将所有未分配的空间都分配给Windows系统,点击“下一步”。
- 接下来,Windows会自动格式化分区,并开始安装系统。
- 安装完成后,重启Mac电脑,并再次进入Windows系统。
- 打开“控制面板”,选择“硬件和声音”,然后点击“设备管理器”。
- 在设备管理器中,你会看到一些设备上有一个黄色感叹号,这表示缺少驱动程序。
- 将Boot Camp助理安装光盘插入Mac电脑,然后双击“安装Windows支持软件”。
- 按照提示操作,安装所有驱动程序。
- 重启Mac电脑,在启动时按下Option(或Alt)键,选择要启动的系统。
1. 在安装Windows系统之前,请确保备份Mac电脑中的重要数据。
2. 安装Windows系统后,部分Mac硬件可能无法正常使用,如内置摄像头、麦克风等。
3. 如果需要使用Mac硬件,请确保安装了相应的驱动程序。
通过以上步骤,你就可以在Mac下安装Windows系统了。这样,你就可以在Mac电脑上同时使用MacOS和Windows系统,满足你的各种需求。希望这篇文章能帮助你解决问题,祝你安装顺利!