来源:小编 更新:2025-01-18 05:44:55
用手机看
亲爱的电脑小伙伴们,你是否曾在关键时刻想要截个图,却因为找不到快捷键而抓耳挠腮?别担心,今天我要来给你揭秘Windows 8系统截图的快捷键,让你轻松成为截图达人!
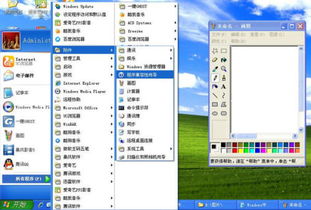
首先,你得知道Windows 8系统截图的“秘密武器”——快捷键。这里有几个常用的快捷键,让你轻松截图:
1. 全屏截图:按下`PrtSc`键(Print Screen键),这个键通常位于键盘的右上角,旁边是`Scroll Lock`键。按下这个键后,屏幕会瞬间变暗,表示截图成功。你可以在任何支持粘贴图片的软件中粘贴截图。
2. 截图并保存:如果你想要将截图保存到电脑中,可以按下`Alt + PrtSc`键。这样,截图会被保存到剪贴板中,你可以将其粘贴到任何支持粘贴图片的软件中,然后保存为图片文件。
3. 截图并编辑:Windows 8系统自带了一个截图工具,名为“截图工具”。你可以按下`Win + R`键,在运行框中输入“snippingtool”,然后按下回车键打开。在截图工具中,你可以选择截图的形状(矩形、自由形状、窗口等),然后进行截图。截图完成后,你可以对截图进行编辑,如添加文字、箭头等。

1. 截图并分享:如果你想要将截图分享给朋友或同事,可以使用“截图工具”中的“分享”功能。在截图工具中,点击“文件”菜单,然后选择“分享”,就可以将截图分享到邮件、社交媒体等。
2. 截图并打印:如果你需要将截图打印出来,可以使用“截图工具”中的“打印”功能。在截图工具中,点击“文件”菜单,然后选择“打印”,就可以将截图打印出来。
3. 截图并录制视频:如果你想要录制屏幕上的操作过程,可以使用“截图工具”中的“录制”功能。在截图工具中,点击“文件”菜单,然后选择“录制”,就可以开始录制屏幕上的操作过程。
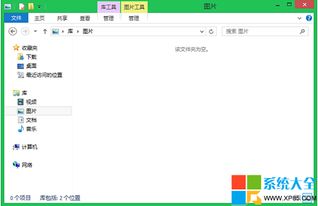
1. 截图保存路径:默认情况下,截图会被保存到“我的图片”文件夹中的“截图”文件夹中。如果你想要更改截图保存路径,可以在截图工具中设置。
2. 截图格式:截图的默认格式是PNG,如果你想要更改截图格式,可以在截图工具中设置。
3. 截图工具的使用:截图工具是一个非常实用的工具,你可以根据自己的需求进行设置和调整。
Windows 8系统截图的快捷键和技巧,让你轻松成为截图达人。无论是全屏截图、截图并保存、截图并编辑,还是截图并分享、截图并打印、截图并录制视频,你都可以轻松掌握。快来试试吧,让你的电脑生活更加便捷!