来源:小编 更新:2025-01-18 14:32:35
用手机看

在数字化时代,电脑已成为我们生活和工作中不可或缺的工具。但是,你是否真正了解过你的电脑是如何运作的?尤其是那些默默在背后工作的组件,比如Windows系统监视器。今天,就让我们一起走进这个神奇的世界,探索它的奥秘。

Windows系统监视器,通常被简称为“任务管理器”,是Windows操作系统提供的一个强大的工具。它不仅可以显示当前运行的程序和进程,还能提供关于系统资源使用情况的详细信息,如CPU、内存、磁盘和网络活动等。
通过任务管理器,你可以轻松地查看哪些应用程序正在运行,它们占用了多少CPU或内存资源,以及它们的状态是运行中、暂停还是关闭。这对于诊断电脑性能问题、查找占用大量资源的程序以及管理后台服务都非常有用。
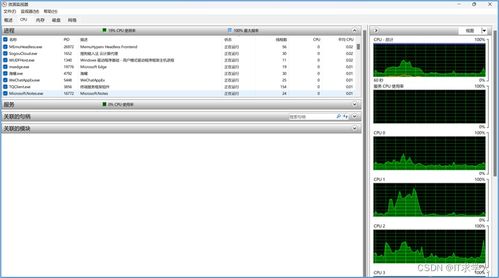
任务管理器主要由以下几个面板组成:
1. 进程列表:这里列出了当前运行的所有进程。你可以通过点击进程名称来查看更多详细信息,比如进程的描述、CPU和内存使用情况,以及打开的句柄和线程数量。
2. 性能选项卡:这个面板提供了实时的系统性能监控,包括CPU使用率、内存使用情况、磁盘读写速度和网络活动等。通过这个面板,你可以实时了解系统的健康状况。
3. 应用日志:如果你想查看更详细的系统事件和错误日志,可以切换到应用日志面板。这里记录了系统的重要事件,对于排查问题和进行故障排除非常有帮助。
4. 启动项管理:这个面板显示了系统中所有启动项的列表,包括那些在系统启动时自动运行的程序。如果你想禁用或启用某些启动项,可以在这里进行操作。
任务管理器是一个非常实用的工具,你可以用它来解决很多常见问题:
释放内存:如果你的电脑运行缓慢,可以打开任务管理器的性能选项卡,查看哪些应用程序占用了大量内存。尝试结束这些进程,释放内存空间。
终止无响应程序:如果某个程序无响应,可以使用任务管理器的进程列表面板,找到该进程并结束它。
禁用不必要的启动项:如果你发现开机时自动运行的程序过多,影响了启动速度,可以在任务管理器的启动项管理面板中禁用或启用相应的启动项。
除了基本的监视和管理功能外,任务管理器还有一些高级技巧和功能:
使用快捷键:你可以使用Ctrl + Shift + Esc组合键快速打开任务管理器,或者使用Ctrl + Alt + Delete组合键打开安全选项界面,再选择任务管理器。
自定义视图:在任务管理器的选项卡中,你可以根据需要自定义显示的面板和列,以便更高效地获取所需信息。
性能监视器:除了实时的性能监控外,任务管理器还提供了一个性能监视器面板,你可以在这里设置各种性能监视选项,如内存使用情况、磁盘IO等,以便更深入地了解系统的运行状况。
虽然任务管理器是一个非常强大的工具,但使用时也需要注意以下几点:
不要随意结束进程:在结束进程之前,请确保了解该进程的作用,避免误结束重要程序导致系统崩溃或数据丢失。
定期清理后台服务:过多的后台服务会占用系统资源,影响电脑性能。定期检查并关闭不需要的后台服务,可以提高系统的运行效率。
备份重要数据:在进行任何系统更改或优化之前,建议先备份重要数据以防万一。
通过以上内容,相信你对Windows系统监视器有了更深入的了解。它不仅可以帮助你诊断和解决电脑性能问题,还可以让你更好地管理电脑资源和程序。希望这篇详细的多角度文章能为你带来一些启发和帮助!