来源:小编 更新:2025-01-21 02:22:04
用手机看
电脑突然罢工了,是不是觉得头都大了?别急,今天就来教你一招,轻松搞定Windows系统重装!想象就像给电脑洗个澡,焕然一新,是不是瞬间心情都好了呢?下面,就让我带你一步步走进Windows重装的奇妙世界吧!
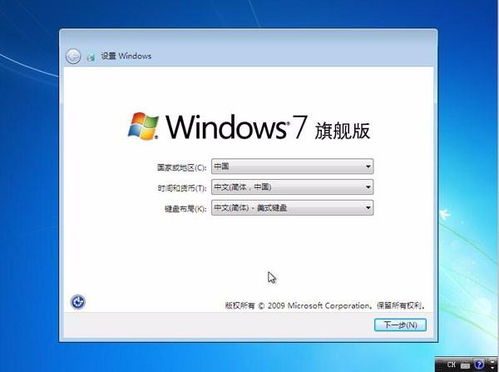
重装系统前,最重要的就是备份你的重要文件。想想看,那些珍贵的照片、视频,还有那些重要的工作文件,可不能就这么说没就没了。所以,第一步,就是备份!
1. 选择备份工具:市面上有很多备份工具,比如Windows自带的“文件历史记录”功能,或者第三方软件如“360安全卫士”等。
2. 备份重要文件:将你的照片、视频、文档等文件备份到外部硬盘、U盘或者云存储服务上。
3. 备份系统:如果你不想手动备份,可以使用一些一键备份软件,比如“一键Ghost备份还原”等。
二、制作启动盘:电脑的“复活草”,你值得拥有!
重装系统,启动盘可是必不可少的。它就像电脑的“复活草”,关键时刻能救你一命。那么,如何制作启动盘呢?
1. 选择制作工具:市面上有很多制作启动盘的工具,比如“小白一键重装系统v2990”、“小鱼一键重装系统软件”等。
2. 准备U盘:选择一个至少8GB的U盘,并确保U盘内没有重要数据。
3. 制作启动盘:将U盘插入电脑,打开制作工具,选择系统版本,点击“开始制作”即可。
三、重装系统:电脑的“变身术”,让你焕然一新!
终于到了重装系统的关键时刻,让我们一起见证电脑的“变身术”吧!
1. 重启电脑:将制作好的启动盘插入电脑,重启电脑。
2. 进入BIOS设置:在启动过程中,按下相应的键(通常是F2或DEL)进入BIOS设置。
3. 设置启动顺序:将U盘设置为第一启动项,保存并退出BIOS设置。
4. 开始安装:进入Windows安装界面,选择语言、地区和键盘布局,点击“下一步”。
5. 选择安装类型:选择“自定义:仅安装Windows(高级)”。
6. 选择安装分区:选择一个分区,点击“格式化”。

四、安装驱动程序:电脑的“营养品”,让它更加强大!
重装系统后,电脑可能还需要安装一些驱动程序,让它更加稳定、强大。
1. 查找驱动程序:根据你的电脑型号和硬件配置,在官方网站或者第三方驱动网站查找相应的驱动程序。
2. 安装驱动程序:下载驱动程序后,按照提示进行安装。
五、安装常用软件:电脑的“灵魂”,让它更加实用!
重装系统后,还需要安装一些常用软件,让电脑更加实用。
1. 选择软件:根据你的需求,选择一些常用的软件,比如办公软件、浏览器、杀毒软件等。

重装Windows系统,其实并没有想象中那么复杂。只要按照以上步骤,相信你一定能够轻松搞定!快来试试吧,让你的电脑焕然一新,重新焕发生机!