来源:小编 更新:2025-01-21 21:35:14
用手机看
亲爱的电脑小白们,是不是觉得电脑越来越慢,系统时不时地给你来个“小惊喜”?别担心,今天就来教你怎么给电脑来个“大变身”——重装Windows 10系统!别看它听起来有点复杂,其实只要跟着我一步步来,保证你也能轻松搞定!
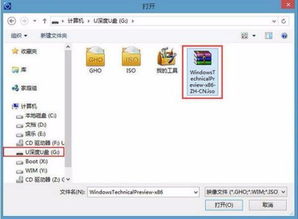
重装系统前,最重要的一件事就是备份!备份!再备份!别让你的重要文件在重装过程中“失踪”了。你可以把文件拷贝到U盘、外部硬盘,或者利用云存储服务。别忘了备份你的邮件账户、浏览器书签等设置哦。
第二步:制作Windows 10安装U盘,启动电脑的“钥匙”
接下来,你需要准备一份Windows 10的安装介质。你可以从微软官网上下载Windows 10的镜像文件,然后制作成一个启动U盘。这个过程很简单,只需下载Windows 10媒体创建工具”,然后按步骤操作,就能创建一个启动U盘了。
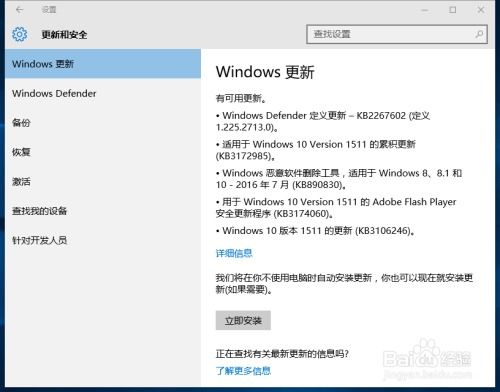
制作好启动U盘后,你需要重启你的电脑。在开机时按下特定的键(不同品牌的电脑可能会有所不同,常见的有F2、F10、DEL等)进入BIOS设置。在BIOS中,你需要找到Boot”选项,然后将U盘设置为第一启动项。这样,电脑在启动时就会优先从U盘加载。
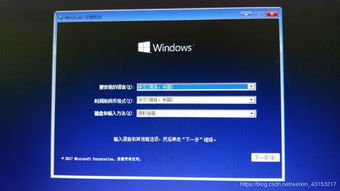
设置好之后,保存并退出BIOS,电脑会自动重启。这时,插入制作好的Windows 10启动U盘,系统会从U盘启动。接下来,你会看到Windows 10的安装界面。选择你需要的语言、时间和键盘布局,然后点击“下一步”。
之后,你会看到“现在安装”的选项,点击它。接着,系统会询问你输入产品密钥。如果你手头上有Windows 10的密钥,可以输入,如果没有,选择“我没有产品密钥”,后面可以继续安装。
接下来,你需要选择安装版本。根据你的需求选择合适的版本,然后接受许可证协议。
在安装过程中,系统会自动检测你的硬盘分区。如果你只有一个分区,那么直接点击“下一步”即可。如果你有多个分区,可以根据自己的需求进行调整。需要注意的是,重装系统会格式化掉C盘,所以请确保C盘(包括:我的文档,收藏夹,桌面)没有重要资料。
点击“下一步”后,系统会开始安装Windows 10。这个过程可能需要一段时间,请耐心等待。安装完成后,系统会自动重启。
重启后,你会看到设置账户和密码的界面。你可以选择创建一个新的账户,或者使用现有的Microsoft账户登录。设置完成后,就可以开始使用Windows 10了!
安装完成后,你可能需要安装一些驱动程序,让电脑的硬件设备正常工作。你可以从官方网站下载驱动程序,或者使用驱动精灵等驱动管理软件自动安装。
重装系统后,别忘了备份恢复选项,以防万一。你可以使用系统自带的备份和还原功能,或者使用第三方备份软件。
通过以上步骤,你就可以轻松重装Windows 10系统了。别再为电脑的“小问题”烦恼,给电脑来个“大变身”吧!相信我,重装后的电脑会给你带来全新的体验!