来源:小编 更新:2025-02-04 08:18:11
用手机看
亲爱的电脑小白们,是不是觉得电脑系统出了点小状况,想要给它来个“大变身”?别急,今天就来手把手教你如何给电脑安装Windows系统,让你轻松成为电脑高手!
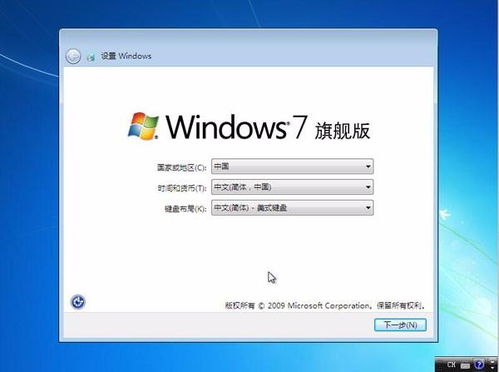
1. U盘大作战:首先,你需要一个8G或更大的U盘,最好是32G以内的。别小看这个U盘,它可是安装系统的关键角色哦!
2. 备份数据:在开始之前,别忘了备份你的重要数据,比如桌面文件、照片、视频等。毕竟,谁也不想因为安装系统而丢失珍贵的回忆。
3. 激活密钥:如果你预装了Office,记得保存好账户和密码,以免重装后找不到。

1. 下载Windows镜像:打开微软官网,找到“创建Windows 11安装媒体”并下载。
2. 运行制作工具:下载完成后,双击运行“MediaCreationToolW11”程序,接受许可条款。
3. 选择制作U盘:点击“制作U盘”,插入你的U盘,点击“下一步”。
4. 格式化U盘:注意,制作镜像会格式化U盘内的数据,所以请确保你的U盘是空的或者已经备份好数据。
5. 等待制作完成:耐心等待,根据网络情况,可能需要10~20分钟。

1. 备份硬盘数据:在安装前,再次确认你的硬盘数据已经备份,以免造成数据丢失。
2. 启动U盘:将制作好的U盘插入电脑,重启电脑,并按主板启动引导热键(通常是F2、F10或DEL键)进入BIOS设置。
3. 设置启动顺序:在BIOS设置中,将U盘设置为第一启动设备,然后按F10保存设置并重启电脑。
4. 选择U盘启动:电脑重启后,选择U盘启动,进入Windows安装界面。
5. 分区磁盘:根据提示,选择新建一个系统盘,并设置好分区大小。
6. 安装系统:选择安装Windows系统,等待安装过程完成。
1. 安装网卡驱动:如果无法自动识别网卡,请去官网下载对应网卡驱动,并安装。
2. 安装其他驱动:根据需要,安装其他硬件的驱动程序,如显卡、声卡等。
3. 安装软件:安装你需要的软件,比如办公软件、浏览器等。
1. 购买激活密钥:在微软官网购买Windows激活密钥。
2. 激活系统:打开“设置”-“更新与安全”-“激活”,输入激活密钥,点击“激活”即可。
怎么样,是不是觉得安装Windows系统其实并没有那么难呢?只要按照以上步骤,你也能轻松成为电脑高手!快来试试吧,让你的电脑焕发新的活力!