来源:小编 更新:2025-02-04 14:25:58
用手机看
亲爱的果粉们,你是否在MacBook上感受到了苹果系统的魅力,但又觉得有些软件和游戏只能在Windows系统上运行呢?别急,今天我要来告诉你一个绝妙的方法——用U盘在Mac上安装Windows双系统!没错,就是那种既能享受Mac的优雅,又能畅玩Windows游戏的完美组合。接下来,就让我带你一步步完成这个神奇的安装过程吧!
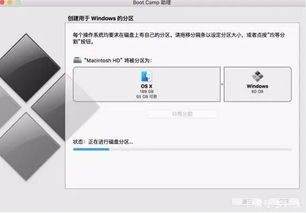
在开始之前,我们需要准备以下几样东西:
1. 一个4G以上的U盘(最好是8G或更大,以免空间不够用)
2. Windows系统的镜像文件(建议下载64位版本)
3. Boot Camp软件(Mac自带,无需额外下载)

1. 将U盘插入MacBook,打开Finder,找到U盘,右键点击选择“获取信息”。
2. 在弹出的窗口中,找到“卷名”一栏,将其修改为“Windows”,点击“应用”。
3. 打开Boot Camp软件,点击“继续”。
4. 在“Boot Camp”窗口中,勾选“创建Windows 7或更高版本的安装磁盘”和“安装Windows 7或更高版本”两个选项,然后点击“继续”。
5. 选择下载好的Windows镜像文件,点击“继续”。
6. Boot Camp会自动创建Windows安装磁盘,并提示将抹掉U盘中的所有数据。点击“继续”,确认抹掉U盘。
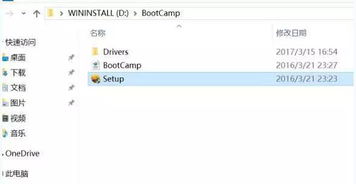
1. 重启MacBook,在启动时按下Option键,选择U盘作为启动盘。
2. 进入Windows安装界面,按照提示进行安装。
3. 安装过程中,会提示插入Windows安装光盘。由于我们使用的是U盘安装,所以无需插入光盘。直接点击“跳过”即可。
4. 安装完成后,重启MacBook,进入Windows系统。
1. 在Windows系统中,打开“我的电脑”,找到“Boot Camp”文件夹。
2. 双击打开“Boot Camp”文件夹,找到“Boot Camp驱动程序”安装程序。
3. 运行安装程序,按照提示进行安装。
1. 打开Boot Camp软件,点击“继续”。
2. 在“Boot Camp”窗口中,勾选“从Windows启动”选项,然后点击“继续”。
3. 在“启动顺序”选项中,将Windows设置为第一启动项。
1. 在Windows系统中,打开“我的电脑”,找到“Boot Camp”文件夹。
2. 双击打开“Boot Camp”文件夹,找到“Boot Camp驱动程序”安装程序。
3. 运行安装程序,按照提示进行安装。
1. 在Windows系统中,打开“我的电脑”,找到“Boot Camp”文件夹。
2. 双击打开“Boot Camp”文件夹,找到“Boot Camp驱动程序”安装程序。
3. 运行安装程序,按照提示进行安装。
1. 在Windows系统中,打开“我的电脑”,找到“Boot Camp”文件夹。
2. 双击打开“Boot Camp”文件夹,找到“Boot Camp驱动程序”安装程序。
3. 运行安装程序,按照提示进行安装。
1. 在Windows系统中,打开“我的电脑”,找到“Boot Camp”文件夹。
2. 双击打开“Boot Camp”文件夹,找到“Boot Camp驱动程序”安装程序。
3. 运行安装程序,按照提示进行安装。
1. 在Windows系统中,打开“我的电脑”,找到“Boot Camp”文件夹。
2. 双击打开“Boot Camp”文件夹,找到“Boot Camp驱动程序”安装程序。
3. 运行安装程序,按照提示进行安装。
恭喜你,现在你已经成功在Mac上安装了Windows双系统!你可以自由地在两个系统之间切换,享受Mac的优雅和Windows的强大。希望这篇文章能帮助你解决安装双系统的问题,如果你还有其他疑问,欢迎在评论区留言哦!