来源:小编 更新:2025-02-04 16:16:07
用手机看
亲爱的笔记本小伙伴,你是否曾因为系统崩溃而头疼不已?别担心,今天我要给你带来一份超级详细的笔记本Windows 10系统还原攻略,让你轻松应对各种系统问题,重拾电脑的活力!
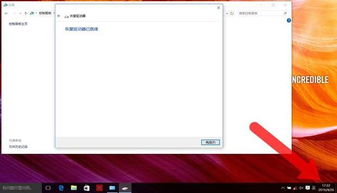
在开始大显身手之前,我们先来准备一下必要的工具和材料:
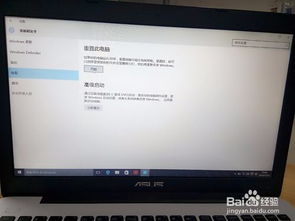
2. Windows 10系统镜像:可以从微软官网或者正规渠道下载。
3. 电脑:当然,你还需要一台可以正常使用的电脑。
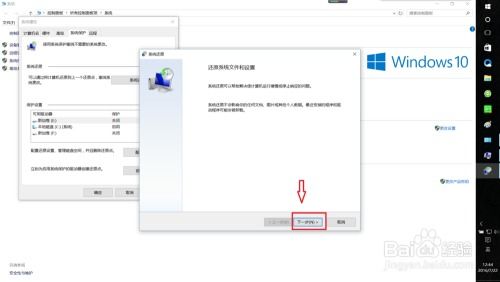
1. 下载制作工具:网上有很多制作启动U盘的工具,比如Rufus、Windows Media Creation Tool等,这里我们以Rufus为例。
2. 插入U盘:将U盘插入电脑,确保U盘没有被格式化。
3. 选择镜像文件:在Rufus中,选择“选择镜像文件”按钮,然后找到你下载的Windows 10系统镜像文件。
4. 开始制作:点击“开始”按钮,Rufus会自动将镜像文件写入U盘,制作成启动盘。
1. 重启电脑:将制作好的启动U盘插入电脑,重启电脑。
2. 进入BIOS设置:在启动过程中,按下F2、F10或Del等键进入BIOS设置。
3. 设置启动顺序:在BIOS设置中,将U盘设置为第一启动设备。
4. 保存并退出:设置完成后,按F10保存设置并退出BIOS。
1. 启动PE系统:重启电脑后,电脑会从U盘启动,进入PE系统。
2. 选择系统还原:在PE系统中,选择“系统还原”功能。
3. 选择还原点:在系统还原窗口中,选择一个合适的还原点,通常是创建系统还原点之前的日期。
4. 开始还原:点击“开始还原”按钮,系统会开始还原过程。
1. 重启电脑:系统还原完成后,重启电脑,电脑会自动进入Windows 10系统。
2. 检查系统:重启后,检查系统是否正常运行,确保所有功能正常。
3. 更新驱动程序:如果系统中有一些硬件设备无法正常工作,可以尝试更新驱动程序。
答:不会,系统还原只会恢复系统设置,不会删除你的数据。
答:如果系统还原失败,可以尝试重新制作启动U盘,或者联系专业技术人员进行修复。
答:系统还原的时间取决于你的电脑配置和还原点的数量,一般需要几分钟到几十分钟不等。
亲爱的笔记本小伙伴,通过以上步骤,相信你已经学会了如何进行笔记本Windows 10系统还原。希望这份攻略能帮助你解决系统问题,让你的电脑焕发新生!加油哦!