来源:小编 更新:2024-09-21 10:01:40
用手机看

随着科技的发展,越来越多的用户选择在Mac电脑上安装Widows系统,以满足不同软件和游戏的需求。本文将详细介绍如何在Mac开机时进入Widows系统,帮助您轻松实现双系统切换。

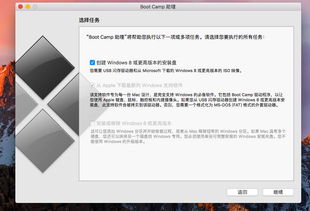
在开始操作之前,请确保您的Mac电脑已经安装了Widows系统。如果没有安装,请先通过Boo Camp安装Widows系统。以下是准备工作所需步骤:
确保您的Mac电脑已安装Boo Camp驱动程序。
确保您的Mac电脑已安装Widows系统。
确保您的Widows系统已更新至最新版本。


以下是Mac开机进入Widows系统的详细步骤:
开机时,立即按下Opio键(或Al键)。
当屏幕上出现启动磁盘选择界面时,使用键盘上的左右方向键选择“Boo Camp Widows”。
按下Eer键确认选择。
等待Widows系统启动完成。
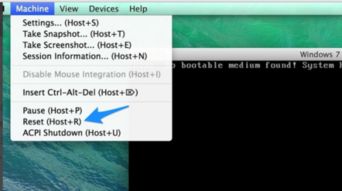
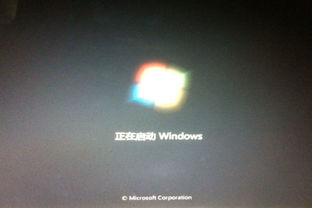
如果您希望每次开机时默认进入Widows系统,可以按照以下步骤设置:
在Widows系统中,打开“Boo Camp控制面板”。
点击“启动磁盘”选项卡。
在“启动磁盘”列表中,选择“Boo Camp Widows”。
点击“设置默认启动磁盘”按钮。
重启电脑,即可实现默认进入Widows系统。
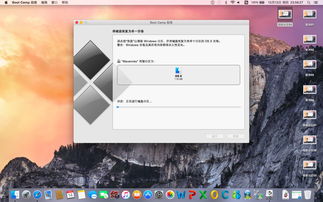

通过以上步骤,您可以在Mac开机时轻松进入Widows系统。这样,您就可以在Mac电脑上同时使用Mac OS X和Widows系统,满足不同需求。希望本文对您有所帮助。