来源:小编 更新:2025-02-05 12:49:56
用手机看
亲爱的Mac用户们,你是否曾想过,在你的Mac电脑上也能轻松装上Windows系统,享受双系统的乐趣呢?别再羡慕那些Windows用户了,今天就来手把手教你如何在Mac上用U盘安装Windows系统,让你的Mac电脑瞬间变身多面手!

1. U盘:至少8GB的U盘,最好是16GB以上,确保有足够的空间存放Windows系统文件。
2. Windows ISO镜像:从微软官网或者其他可靠渠道下载Windows系统的ISO镜像文件。
3. Mac电脑:确保你的Mac电脑支持Boot Camp,并且已经安装了最新的Mac OS系统。
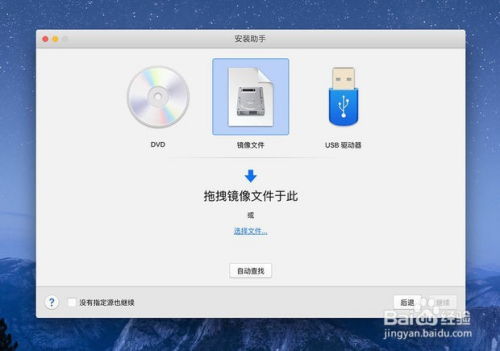
1. 查看U盘识别号:在Mac电脑上打开“终端”,输入命令`diskutil list`,找到你的U盘对应的识别号,例如`disk2`。
2. 格式化U盘:在终端中输入命令`diskutil eraseDisk MS-DOS \WINDOWS10\ MBR disk2`,将U盘格式化为MBR分区格式,并命名为“WINDOWS10”。
3. 复制ISO镜像:将下载的Windows ISO镜像文件复制到U盘中。
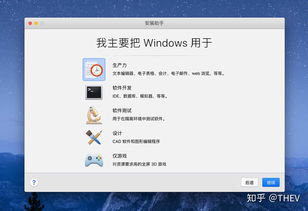
1. 启动U盘:将U盘插入Mac电脑,重启电脑,在启动时按下Option键,选择从U盘启动。
2. 安装Windows:进入Windows安装界面,按照提示操作,选择安装Windows系统。
3. 分区:在安装过程中,会提示你分区,你可以选择将整个硬盘都分给Windows系统,或者只分出一部分空间。
1. 安装Boot Camp:在Mac App Store中搜索并安装Boot Camp。
2. 下载驱动:在Boot Camp中,选择“从Apple下载最新的Windows支持软件”,然后插入U盘,将驱动程序安装到U盘中。
3. 安装驱动:重启电脑,从U盘启动,进入Windows系统,将U盘中的驱动程序安装到电脑上。
1. 切换系统:在Mac电脑上,你可以通过Boot Camp来启动Windows系统,也可以在Windows系统中通过启动U盘来启动Mac OS系统。
2. 优化体验:安装一些Windows系统下的优化软件,让你的Mac电脑在Windows系统中运行更加流畅。
1. 在安装Windows系统之前,请确保备份好Mac电脑中的重要数据。
2. 安装Boot Camp驱动时,请确保U盘中有足够的空闲空间。
3. 如果在安装过程中遇到问题,可以参考微软官方的帮助文档或者搜索相关解决方案。
现在,你已经学会了如何在Mac电脑上用U盘安装Windows系统,是不是觉得自己的Mac电脑瞬间变得强大了呢?快来试试吧,让你的Mac电脑成为你的得力助手!