来源:小编 更新:2025-02-05 17:21:56
用手机看
亲爱的电脑达人,你是否曾想过,如何让你的Windows系统更加智能、高效?没错,就是通过添加系统服务!今天,我就要带你一起探索这个神秘的世界,让你轻松掌握添加Windows系统服务的技巧。准备好了吗?让我们一起开启这段奇妙的旅程吧!
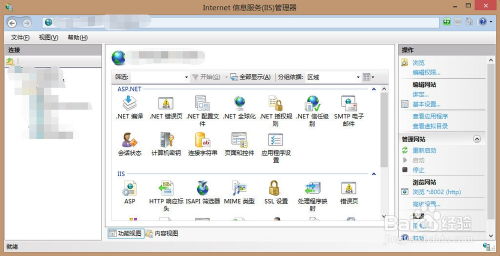
在Windows系统中,服务是一种特殊的程序,它可以在后台默默运行,为其他程序提供支持。比如,我们常用的防火墙、网络连接、打印服务等,都是通过服务来实现的。那么,如何添加这些服务呢?
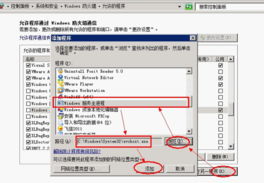
1. 打开注册表编辑器:按下“Win + R”键,输入“regedit”并回车。
2. 定位到服务项:在注册表编辑器中,找到“HKEY_LOCAL_MACHINE\\SYSTEM\\CurrentControlSet\\Services”路径。
3. 新建服务项:右键点击“Services”文件夹,选择“新建” -> “项”,命名为你想要添加的服务名称。
4. 设置服务属性:在右侧窗格中,右键点击新创建的项,选择“新建” -> “字符串值”或“新建” -> “DWORD (32位) 值”,根据需要设置以下键值:
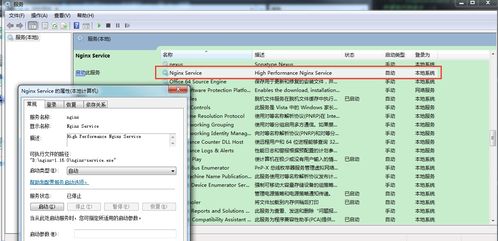
- Description:服务描述,如“这是一个用于演示的服务”。
- ImagePath:服务程序路径,如“C:\\Program Files\\MyService\\MyService.exe”。
- ObjectName:服务运行账户,如“LocalSystem”。
- ErrorControl:错误控制方式,如“1”表示正常。
5. 保存并退出:完成设置后,保存并退出注册表编辑器。
1. 打开命令提示符:按下“Win + X”键,选择“Windows PowerShell (管理员)”或“命令提示符 (管理员)”。
```
sc create [服务名称] binPath [服务程序路径]
```
例如,添加一个名为“MyService”的服务,程序路径为“C:\\Program Files\\MyService\\MyService.exe”,则输入:
```
sc create MyService binPath \C:\\Program Files\\MyService\\MyService.exe\
```
```
sc config [服务名称] [属性名称] [属性值]
```
例如,将“MyService”服务的启动类型设置为自动:
```
sc config MyService start=auto
```
1. 使用InstallUtil工具:如果你的应用程序是基于.NET Framework的,可以使用InstallUtil工具来添加服务。
- 打开命令提示符,切换到.NET Framework安装目录,如“C:\\Windows\\Microsoft.NET\\Framework\\v4.0.30319”。
- 输入以下命令:
```
InstallUtil.exe \C:\\Program Files\\MyService\\MyService.exe\
```
2. 使用srvany工具:如果你的应用程序不是服务类型,可以使用srvany工具将其注册为服务。
- 将srvany.exe复制到应用程序目录下。
- 修改srvany.exe的属性,将“安全”选项卡中的“替换为我的用户账户”设置为“本地系统账户”。
- 运行srvany.exe,输入应用程序路径。
通过以上方法,你可以在Windows系统中轻松添加各种服务,让你的电脑更加智能、高效。快来试试吧,让你的电脑焕发新的活力!