来源:小编 更新:2025-02-06 06:35:59
用手机看
亲爱的电脑小伙伴,你是否也有过这样的经历:电脑突然罢工,重要文件消失得无影无踪?别担心,今天我要给你带来一份超级详细的Windows 8.1系统备份攻略,让你从此告别数据丢失的烦恼!

在开始备份之前,咱们得先做好充分的准备,就像打一场仗,知己知彼才能百战不殆嘛!
1. 检查硬件:确保你的电脑硬件正常,尤其是硬盘空间要足够大,因为系统备份文件可是不小的哦。
2. 选择备份工具:Windows 8.1自带了备份工具,你也可以选择第三方软件,比如魔方优化大师,它们各有优势,你可以根据自己的需求来选择。
3. 确定备份位置:可以选择外部硬盘、U盘或者网络存储设备,记得备份位置要安全可靠。
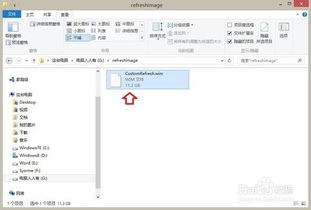
接下来,咱们就来大显身手,进行系统备份吧!
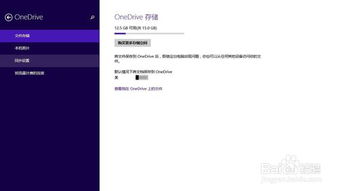
- 在开始菜单上右击,选择“控制面板”。
- 在控制面板中找到“文件历史记录”或“系统备份”选项。
- 选择备份映像存放的位置,点击“下一步”。
- 系统会自动搜索可以存放备份的分区或设备,选择好位置后,点击“开始备份”。
- 右键点击“开始”,选择“命令提示符(管理员)”。
- 在命令提示符窗口中输入命令“mkdir G:\\refreshimage”,创建一个备份文件夹。
- 输入命令“recimg /createimage G:\\refreshimage”,开始创建系统映像备份。
- 以魔方优化大师为例,启动软件后找到“Win7/8激活文件备份还原”组件。
- 点击“备份系统激活信息”,选择备份文件存放位置,点击“确定”。
- 备份完成后,记得保存好激活密钥。
当你的电脑出现问题时,系统还原就是救星!
- 在控制面板中找到“恢复”选项。
- 点击“创建系统还原点”,创建一个新的还原点。
- 当需要还原时,选择“系统还原”,选择之前创建的还原点,点击“下一步”。
- 以魔方优化大师为例,启动软件后找到“Win7/8激活文件备份还原”组件。
- 点击“还原系统激活信息”,选择备份文件存放位置,点击“确定”。
- 还原完成后,记得检查系统是否恢复正常。
1. 定期备份:为了确保数据安全,建议你定期进行系统备份,比如每周或每月一次。
2. 备份重要文件:除了系统备份,别忘了备份重要文件,比如照片、文档等。
3. 备份密钥:备份系统时,记得保存好激活密钥,以免还原后无法激活系统。
亲爱的电脑小伙伴,掌握了这些Windows 8.1系统备份与还原的技巧,相信你再也不用担心数据丢失的问题了。快来试试吧,让你的电脑从此焕发青春活力!