来源:小编 更新:2025-02-06 12:20:25
用手机看
亲爱的电脑小白们,是不是觉得电脑系统出了点小状况,想要给它来个“大变身”?别急,今天就来手把手教你如何给电脑装上Windows系统,让你成为电脑界的“小达人”!
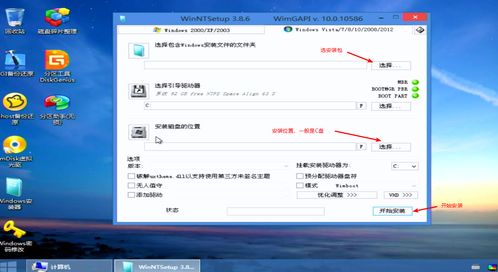
在开始装系统之前,咱们得先准备好“武器弹药”。以下是你需要准备的东西:
1. Windows安装盘:可以是光盘或者U盘,记得提前下载好Windows镜像文件哦!
2. U盘制作工具:比如Rufus,用来将Windows镜像文件烧录到U盘上。

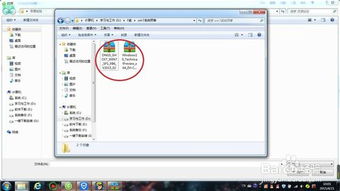
1. 下载Rufus:在官网下载Rufus软件,安装后打开。
2. 插入U盘:将U盘插入电脑,确保U盘是空的或者里面没有重要文件。
3. 选择镜像文件:在Rufus界面中,点击“选择”按钮,找到你下载的Windows镜像文件。
4. 开始制作:点击“开始”按钮,Rufus会自动将镜像文件烧录到U盘上。
5. 完成:烧录完成后,U盘就变成了一个可以启动电脑的“系统启动器”。
2. 进入BIOS:在开机过程中,按下F2、F10或DEL等键(具体按键取决于你的电脑型号),进入BIOS设置界面。
3. 调整启动顺序:找到“Boot”选项,将U盘设置为第一启动项。
4. 保存设置:完成设置后,按F10保存并退出BIOS。
1. 启动电脑:重启电脑,电脑会从U盘启动,进入Windows安装界面。
2. 选择语言和键盘:选择你的语言和键盘布局,点击“下一步”。
3. 接受许可协议:勾选“我接受许可条款”,点击“下一步”。
4. 选择安装类型:选择“自定义:仅安装Windows”,点击“下一步”。
5. 选择安装位置:选择一个分区,点击“下一步”。
6. 格式化分区:勾选“将所有文件从磁盘上删除并格式化为新分区”,点击“下一步”。
7. 开始安装:点击“下一步”,Windows开始安装,这个过程可能需要一段时间。
2. 安装驱动程序:打开“设备管理器”,查看是否有未安装的驱动程序。
3. 下载驱动程序:在官方网站或驱动之家等网站下载相应驱动程序。
4. 安装驱动程序:双击下载的驱动程序,按照提示安装。
1. 下载软件:在官方网站或软件下载网站下载你需要的软件。
通过以上步骤,你已经成功给电脑装上了Windows系统,是不是觉得很简单呢?其实,装系统并没有那么难,只要你掌握了方法,就能轻松应对。希望这篇文章能帮到你,祝你电脑使用愉快!