来源:小编 更新:2025-02-06 12:26:24
用手机看
亲爱的Mac用户们,你是否曾在某个午后,突然发现Mac系统出了点小状况,而你的Windows系统文件却完好无损地躺在那里?别急,今天就来教你如何轻松恢复Mac系统中的Windows,让你的电脑焕发新生!

在开始恢复之前,我们需要做一些准备工作:
1. 备份重要数据:在操作过程中,可能会对系统文件进行修改,所以请确保将重要数据备份到安全的地方。
2. 下载Windows镜像:从微软官网下载Windows原版镜像(.iso文件),以便在恢复过程中使用。
3. 准备U盘:准备一个8G以上的U盘,用于制作启动盘。
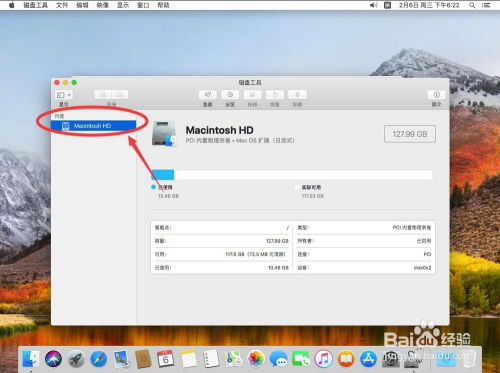
1. 打开Boot Camp助理:在Mac系统中,打开“实用工具”中的“Boot Camp助理”。
2. 选择Windows镜像:在Boot Camp助理中,选择下载好的Windows镜像文件。
3. 选择U盘:在下方选择你的U盘,确保已插入电脑。
4. 开始制作:点击“继续”按钮,等待制作过程完成。
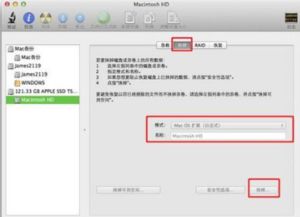
1. 分区:制作完成后,进入分区界面。你可以拖动中间的小圆点来调节OS X与Windows分区的大小,或者直接点击“均等分割”来平分两个分区。
2. 安装Windows:点击“安装”按钮,Boot Camp助理会开始分区,并在分区完成后自动重新启动电脑。
1. 下载Boot Camp驱动:从微软官网下载符合自己型号Mac的Boot Camp驱动。
2. 替换驱动文件:打开制作好的启动盘,将下载的Boot Camp驱动中的Bootmacp文件夹和winpedriver文件夹替换掉原有的文件夹。
3. 重新制作启动盘:按照上述步骤重新制作启动盘。
4. 重新安装Windows:将制作好的启动盘插入电脑,重启电脑并从启动盘启动。按照提示完成Windows安装。
2. 进入恢复模式:在开机时,同时按住Command R键,直到看到Apple标识或loading bar。
3. 选择磁盘工具:在恢复界面中,选择“磁盘工具”,点击“继续”。
4. 检查和修复硬盘:选择你的硬盘名称(一般为Macintosh HD),然后点击“第一个选项卡”进行检查和修复。
5. 重新安装macOS:选择“重新安装macOS”,按照向导完成重新安装系统的步骤。
6. 还原数据:根据情况选择是否还原数据,等待系统成功安装。
1. 在操作过程中,请确保不要断电,以免造成数据丢失。
2. 如果在恢复过程中遇到问题,可以尝试重新制作启动盘或重新安装Windows。
3. 在恢复Mac系统之前,请确保备份重要数据。
通过以上步骤,你就可以轻松恢复Mac系统中的Windows了。希望这篇文章能帮助你解决Mac系统恢复Windows的问题,让你的电脑焕发新生!