来源:小编 更新:2025-02-06 17:33:12
用手机看
电脑时间不对劲?别急,让我带你一步步解决这个小麻烦!
电脑时间,你为何如此“调皮”?
你是否有过这样的经历:电脑上的时间突然不对了,要么快了,要么慢了,甚至有时候还会出现“穿越”到未来的诡异现象。别担心,这并不是你的电脑在和你开玩笑,而是系统时间需要调整了。下面,就让我来带你详细了解如何修改Windows系统时间。
Windows系统时间修改大揭秘
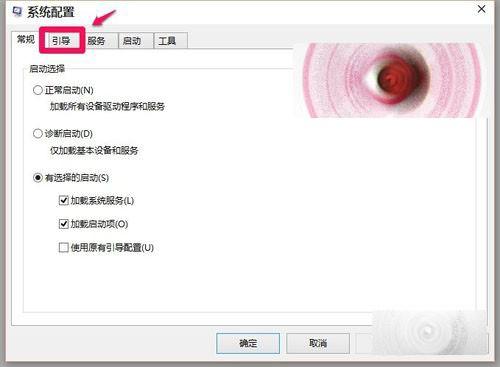
1. 找到时间显示:首先,你需要在Windows 7桌面上找到任务栏右下角的那个时间显示区域。
2. 点击进入设置:轻轻一点,就会出现一个菜单,选择“更改日期和时间设置”。
3. 修改时间:在弹出的对话框中,你可以看到当前的日期和时间。直接点击“更改日期和时间”按钮,就可以自由调整了。
4. 完成修改:调整好时间后,别忘了点击“确定”按钮,让系统记住你的新设置。
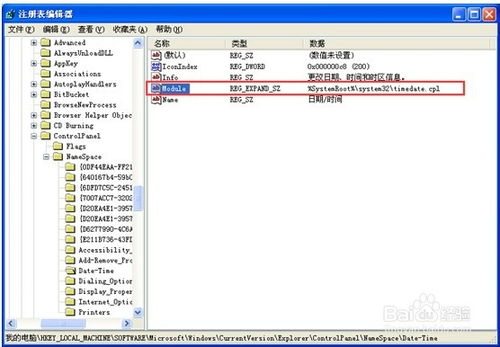
1. 点击时间显示:在Windows 10系统中,你同样需要在任务栏右下角找到时间显示区域。
2. 进入日期和时间设置:点击时间显示区域,然后选择“日期和时间设置”。
3. 关闭自动设置:在弹出的设置窗口中,将“自动设置时间”和“自动设置时区”两个选项都关闭。
4. 手动修改时间:点击下方的“更改日期和时间”按钮,就可以手动调整日期和时间了。
5. 完成修改:调整完毕后,点击“确定”按钮,系统时间就更新成功了。
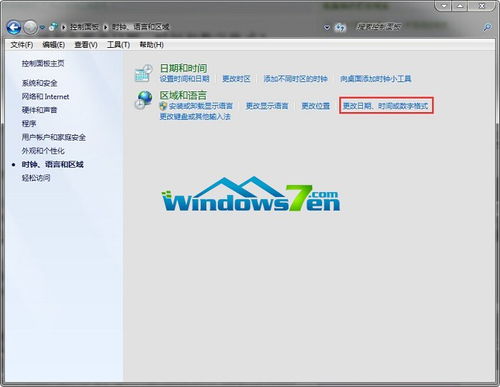
1. 右键点击时间显示:在Windows 11系统中,你需要在任务栏右下角找到时间显示区域。
2. 选择调整日期和时间:右键点击时间显示区域,然后选择“调整日期和时间”。
3. 关闭自动设置:在弹出的窗口中,关闭“自动设置时间”和“自动设置时区”两个选项。
4. 手动修改时间:点击下方的“手动设置日期和时间”按钮,就可以手动调整日期和时间了。
5. 完成修改:调整完毕后,点击“更改”按钮,系统时间就更新成功了。
修改系统时间,小心“穿越”未来
虽然修改系统时间看似简单,但也要注意一些细节,以免出现“穿越”到未来的诡异现象。
1. 避免随意修改:除非有特殊需求,否则尽量不要随意修改系统时间。
2. 注意时间范围:在Windows 10和Windows 11系统中,系统时间最远只能设置到2099年12月31日。如果你想要设置更远的未来,可能需要借助一些第三方软件。
3. 谨慎使用命令行:如果你熟悉命令行,可以使用“date”和“time”命令来修改系统时间。但请注意,使用命令行修改时间需要管理员权限。
4. 恢复系统时间:如果你不小心将系统时间设置到了未来,可以尝试使用“net time”命令来恢复。例如,输入“net time \\\\time.windows.com /set /y”命令,就可以将系统时间同步到网络时间服务器。
修改系统时间,这些技巧不可不知
1. 使用批处理脚本:如果你需要频繁修改系统时间,可以使用批处理脚本来自动化操作。
2. 利用第三方软件:市面上有一些第三方软件可以帮助你轻松修改系统时间,例如“TimeSync”等。
3. 关注系统提示:在修改系统时间时,如果系统出现提示信息,一定要仔细阅读并按照提示操作。
修改Windows系统时间,其实并没有那么复杂。只要掌握了正确的方法,你就可以轻松解决这个小麻烦。希望这篇文章能帮助你解决电脑时间不对劲的问题,让你的电脑更加稳定、流畅地运行!