来源:小编 更新:2025-02-06 22:33:56
用手机看
亲爱的果粉们,你是否曾为Mac电脑自带的系统而烦恼,觉得它不够强大,不够个性?别担心,今天我要给你带来一个超级实用的福利——如何在Mac上安装Windows 7系统!是的,你没听错,就是那个经典的Windows 7,它将再次在你的Mac上焕发生机。下面,就让我带你一步步走进这个神奇的安装之旅吧!

在开始安装之前,我们需要准备以下几样东西:
1. Windows 7安装镜像:你可以从微软官网或者其他可靠的渠道下载Windows 7的ISO镜像文件。记得,必须是原版ISO,不要使用Ghost版哦!
2. U盘:准备一个至少4GB的U盘,用于制作Windows 7的启动盘。当然,越大越好,这样能存储更多的安装文件。
3. Boot Camp:Mac电脑自带一个名为Boot Camp的工具,用于在Mac上安装Windows系统。你可以在Mac的“应用程序”中找到它。
4. 耐心:安装过程可能会有些漫长,所以请保持耐心,慢慢来。
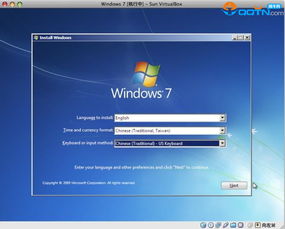
1. 将U盘插入Mac电脑的USB端口。
2. 打开“应用程序”中的“实用工具”,找到并打开“Boot Camp”。
3. 在Boot Camp中,点击“从磁盘创建安装盘”按钮。
4. 选择你下载的Windows 7 ISO文件,然后点击“继续”。
5. Boot Camp会自动将ISO文件复制到U盘中,并制作成启动盘。
6. 完成后,你会看到一个名为“Windows 7”的U盘出现在桌面。
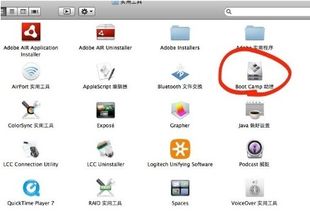
1. 重启Mac电脑,在启动时按下Option(选项)键,选择U盘作为启动盘。
2. 进入Windows 7安装界面,按照提示选择语言、时区等。
3. 点击“现在安装”,然后接受许可协议。
4. 选择自定义(高级)安装,然后选择Boot Camp分区。
5. 点击“格式化”,选择NTFS格式,然后点击“下一步”。
6. 安装过程可能会持续一段时间,请耐心等待。
7. 安装完成后,重启Mac电脑,再次按下Option键,选择Mac硬盘作为启动盘。
1. 重启Mac电脑后,进入Windows 7系统。
2. 将Windows 7安装光盘放入光驱。
3. 打开“我的电脑”,找到光盘中的“Boot Camp”文件夹。
4. 双击“setup.exe”文件,开始安装Boot Camp驱动程序。
5. 安装完成后,重启Mac电脑。
6. 现在,你的Mac电脑已经可以同时运行Mac OS和Windows 7系统了!
1. 重启Mac电脑,在启动时按下Option(选项)键。
2. 选择你想要启动的系统,即可轻松切换。
3. 想要回到Mac OS,只需在启动时选择Mac硬盘即可。
通过以上步骤,你就可以在Mac电脑上安装Windows 7系统了。是不是觉得很简单呢?快来试试吧,让你的Mac电脑焕发新的活力吧!记得,安装过程中遇到任何问题,都可以随时向我提问哦!