来源:小编 更新:2025-02-06 22:49:35
用手机看
亲爱的电脑小伙伴们,是不是觉得Windows 10系统用起来就是爽快?想要给电脑换上这个新衣裳,却又不知道从何下手?别急,今天小助手就来给你支个招,让你轻松用U盘安装Windows 10系统,快来看看吧!
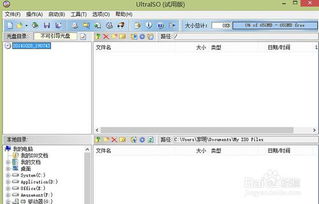
首先,你得有个Windows 10系统的U盘版。别担心,微软中国官网可是贴心地提供了下载工具,让你轻松制作。赶紧来,跟着小助手一起找到这个宝藏地址吧!
微软中国下载中心:https://www.microsoft.com/zh-cn/software-download/windows10
在这里,你可以根据自己的需求选择32位或64位的Windows 10安装工具。下载完成后,安装并运行它,开始你的U盘制作之旅。
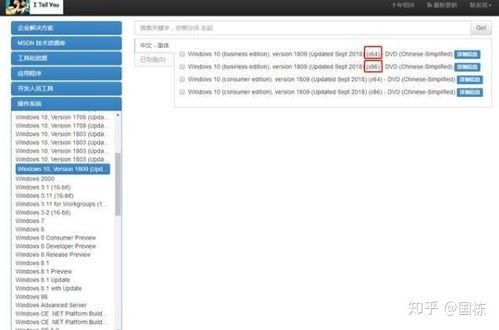
1. 选择安装介质:打开下载的安装工具,你会看到一个“Windows 10安装程序”的主界面。在这里,选择“为另一台电脑创建安装介质(U盘、DVD或ISO文件)”。
2. 选择语言、架构和版本:接下来,选择你的语言、系统架构和Windows 10版本。这里要注意,如果你打算在其他电脑上使用这个U盘升级到Windows 10系统,你需要根据其他电脑的操作系统版本和架构来设置这个界面。
3. 选择U盘:在“选择要使用的介质”界面中,直接选择你的U盘。记得,USB闪存驱动器上应至少保留3GB的空间哦。
接下来,按照Win10安装向导的提示,插入U盘存储介质。U盘识别正常后,点击“下一步”按钮。Windows 10安装程序会自动将Win10系统下载到U盘,同时将U盘制作成具有启用功能的Win10安装U盘。

1. 设置电脑从U盘启动:重启电脑,在开机时按照系统屏幕提示按下F2键(不同的电脑BIOS版本可能不同,需要看开机的提示按键),然后按方向键进入BOOT菜单,将第一启动设备设置为USB Storage Device。
2. 保存BIOS设置并退出:按下按键F10,选择yes,回车,保存BIOS设置并退出。至此,BIOS设置USB盘启动成功。
3. 重启电脑:系统会重启,自动U盘启动进入win10系统安装界面。
4. 选择语言、时间和键盘布局:首先选择语言,简体中文,然后选择时间和键盘布局。
5. 选择安装类型:进入“你想将Windows安装在哪里”界面,选择自定义:仅安装Windows(高级)”,进入下一步。
接下来,按照安装向导的提示,勾选“我接受许可条款”,然后选择你想安装Windows的磁盘分区。如果需要,你可以对磁盘进行格式化。格式化完成后,选择“下一步”,等待安装程序安装Windows 10系统。
安装完成后,系统会自动重启。这时候,重要的一点不要忘了!重启的时候迅速按下F2键进入BOOT菜单设置,把刚才的USB启动设置改回到硬盘启动!1st Boot Priority选择Hard Drive即可。然后F10保存退出BIOS,系统自动重启。
通过以上步骤,你就可以轻松用U盘安装Windows 10系统啦!是不是觉得很简单呢?赶紧动手试试吧,让你的电脑焕然一新,开启全新的使用体验!记得,安装前备份重要数据,以免造成不必要的损失哦!