来源:小编 更新:2025-02-07 06:24:32
用手机看
亲爱的电脑小白们,是不是觉得电脑系统更新换代太快,想自己动手制作一个专属的Windows系统呢?别担心,今天我就要手把手教你如何制作Windows系统,让你成为电脑界的“大侠”!
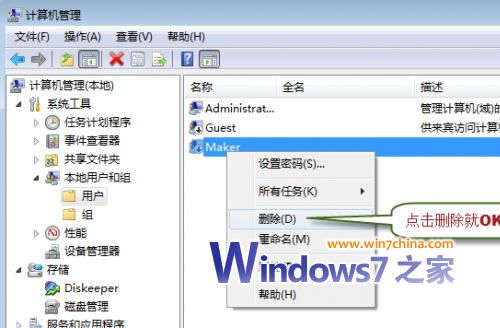
在开始之前,我们先来准备一下制作Windows系统的“武器库”:
1. U盘:容量至少8GB,最好是全新的,这样不会因为数据丢失而影响制作过程。
2. Windows系统镜像:可以从微软官网、MSDN等渠道下载,确保下载的是官方原版系统,避免后患。
3. USB启动盘制作工具:推荐使用Rufus,这是一个简单易用的工具,可以帮助我们快速制作启动U盘。

接下来,我们就要开始制作启动U盘了,这个过程就像是在为你的电脑穿上“战袍”:
1. 格式化U盘:将U盘插入电脑,打开“我的电脑”,右键点击U盘,选择“格式化”,选择FAT32格式,点击“开始”。
2. 下载Rufus:在浏览器中搜索“Rufus”,下载并安装。
3. 制作启动U盘:打开Rufus,选择“设备”为你的U盘,点击“镜像文件”按钮,选择下载好的Windows系统镜像文件。
4. 开始制作:点击“开始”按钮,Rufus会自动格式化U盘并写入镜像文件,这个过程可能需要几分钟,耐心等待即可。
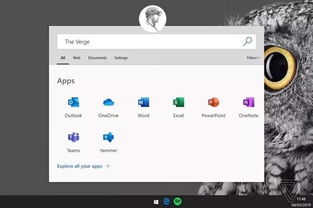
制作好启动U盘后,我们就可以进入PE系统,开始安装Windows系统了:
1. 重启电脑:将制作好的启动U盘插入电脑,重启电脑。
2. 进入BIOS:在电脑启动过程中,按下BIOS快捷键(通常是F2、F10、Del等),进入BIOS设置。
3. 设置启动顺序:找到“Boot”选项,将“First Boot Device”设置为“USB-HDD”,确保电脑可以从U盘启动。
4. 退出BIOS:设置完成后,按F10保存并退出BIOS。
进入PE系统后,我们就可以开始安装Windows系统了:
1. 选择安装方式:在PE系统界面,选择“安装Windows”选项。
2. 选择安装分区:选择要安装Windows系统的分区,如果是全新安装,可以选择“未分配的空间”。
3. 开始安装:点击“下一步”,Windows系统开始安装,这个过程可能需要一段时间,耐心等待即可。
安装完成后,我们还需要激活Windows系统,才能畅享无忧的使用体验:
1. 激活工具:在网络上搜索“Windows激活工具”,下载并安装。
2. 激活系统:打开激活工具,选择“在线激活”,按照提示操作即可。
通过以上步骤,我们就可以成功制作并安装Windows系统了。这个过程虽然需要一些耐心和细心,但相信只要你按照步骤操作,一定可以轻松完成。现在,你的电脑已经焕然一新,快来享受它带来的便捷吧!
希望这篇文章能帮助你成功制作Windows系统,如果你在制作过程中遇到任何问题,都可以在评论区留言,我会尽力为你解答。祝你好运!