来源:小编 更新:2025-02-07 17:49:18
用手机看
亲爱的电脑小白,你是否曾为电脑系统崩溃而烦恼?别担心,今天我要给你带来一个超级实用的技能——用Windows 7系统光盘给电脑重装系统!别小看这个小小的光盘,它可是电脑世界的“急救包”哦!接下来,就让我带你一步步走进这个神奇的世界吧!
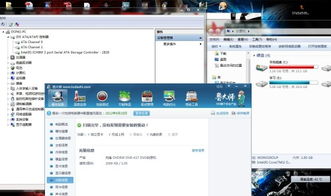
首先,你得有一张Windows 7系统光盘。别急,这可不是随便一张光盘就能行的,它可是经过精心制作的哦!那么,如何制作一张Windows 7系统光盘呢?
1. 下载正版系统:首先,你得去官方网站下载Windows 7系统。记住,一定要下载正版系统,这样才能保证系统的稳定性和安全性。别贪图便宜,下载那些来历不明的系统,小心电脑被病毒侵害哦!
2. 安装刻录软件:接下来,你需要安装一款刻录软件。这里推荐使用“软碟通”,它操作简单,功能强大,非常适合小白用户。
3. 打开刻录软件:安装完成后,打开“软碟通”,然后在文件菜单中找到“打开启动光盘映像”选项,点击它。
4. 选择系统文件:在文件夹中找到你下载的Windows 7系统文件,选中它,然后点击右下角的“打开”按钮。
5. 刻录光盘:将一张空白光盘放入光驱,然后点击“启动选项”中的“写入软盘映像”按钮。接下来,耐心等待片刻,系统会自动将Windows 7系统刻录到光盘上。
6. 刻录成功:当刻录完成后,你会看到软件界面提示“刻录成功”。恭喜你,一张全新的Windows 7系统光盘就制作完成了!
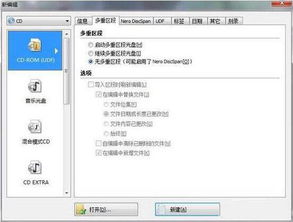
1. 设置光盘启动:将制作好的Windows 7系统光盘放入光驱,重启电脑。在开机过程中,按下DEL键进入BIOS设置,将光驱设置为第一启动项。
2. 进入安装界面:重启电脑后,电脑会从光盘启动,进入Windows 7安装界面。按照提示操作,选择安装语言、时间和货币格式、键盘和输入方法等。
3. 同意许可协议:点击“我接受许可条款”按钮,继续下一步。
4. 选择安装类型:在这里,你可以选择“自定义”安装类型。如果你是电脑小白,建议选择“快速安装”。
5. 分区操作:接下来,你需要对硬盘进行分区。根据你的需求,将硬盘分为多个分区。注意,系统盘(C盘)至少需要20GB的空间。
6. 开始安装:选择好分区后,点击“下一步”按钮,系统会自动开始安装Windows 7系统。
7. 安装完成:等待系统安装完成,然后按照提示设置用户名、密码等信息。
8. 安装驱动程序:安装完成后,你需要安装主板驱动程序。将主板驱动光盘放入光驱,按照提示操作即可。
9. 安装常用软件:安装一些常用的软件,如办公软件、浏览器等。
恭喜你,现在你的电脑已经成功重装了Windows 7系统!是不是觉得很简单呢?

1. 备份重要数据:在重装系统之前,一定要备份重要数据,以免丢失。
2. 选择合适的分区大小:系统盘(C盘)至少需要20GB的空间,否则可能会出现系统运行缓慢等问题。
3. 安装正版系统:为了确保电脑的安全性和稳定性,请务必安装正版Windows 7系统。
4. 安装驱动程序:安装完成后,一定要安装主板驱动程序,否则电脑可能无法正常使用。
5. 安装常用软件:安装一些常用的软件,让电脑更加方便实用。
现在,你已经掌握了用Windows 7系统光盘重装系统的技能,是不是觉得电脑世界变得更加美好了呢?快来试试吧,相信你一定能够成功!