来源:小编 更新:2025-02-08 02:54:11
用手机看
电脑用久了是不是感觉越来越慢,就像老牛拉破车一样?别急,今天就来教你怎么给Windows 7系统做个大扫除,让它焕然一新!
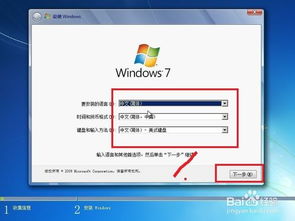
在开始格式化之前,可得先做好这些准备工作哦!
1. 备份重要数据:格式化会把硬盘上的所有数据都清空,所以先把重要文件备份到U盘、移动硬盘或者云盘上,免得丢失了后悔莫及。
2. 关闭杀毒软件:格式化过程中可能会触发杀毒软件的警报,所以最好先关闭它。
3. 关闭系统还原:系统还原功能可能会干扰格式化过程,所以最好先关闭它。
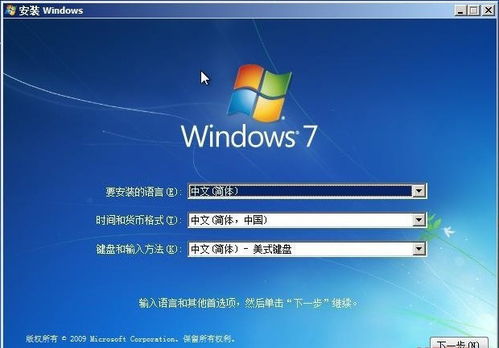
1. 打开“计算机”:在桌面上双击“计算机”图标,打开窗口。
2. 选择磁盘:在窗口中找到需要格式化的磁盘,比如D盘,右键点击它。
3. 选择“格式化”:在弹出的菜单中选择“格式化”。
4. 设置格式化选项:在格式化窗口中,你可以设置一些选项,比如文件系统、分配单元大小等。一般默认设置就可以了。
5. 勾选“快速格式化”:如果你想快速格式化,可以勾选“快速格式化”选项。不过要注意,快速格式化不会删除磁盘上的所有数据,只是清空了文件分配表。
6. 开始格式化:点击“开始”按钮,格式化过程就开始了。
7. 等待完成:格式化过程可能会花费一段时间,具体时间取决于磁盘的大小和速度。耐心等待,直到格式化完成。
8. 格式化完成:格式化完成后,会弹出一个提示框,告诉你格式化成功。点击“确定”按钮,就大功告成了!
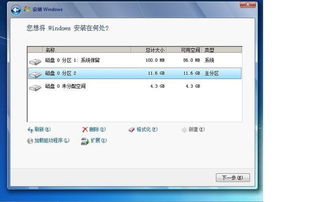
1. 检查磁盘空间:格式化完成后,你可以打开“计算机”窗口,看看磁盘空间是否已经清空。
2. 安装驱动程序:格式化后,你可能需要重新安装一些硬件的驱动程序。
3. 安装操作系统:如果你是第一次格式化,还需要安装操作系统。
1. 分区格式化:如果你需要格式化整个硬盘,可以先将其分区,然后再对每个分区进行格式化。
2. 使用第三方软件:除了Windows自带的格式化功能,你还可以使用第三方软件,比如H2testw、DiskGenius等,它们提供了更多功能和选项。
3. 注意安全:格式化过程中,要注意安全,避免误操作导致数据丢失。
通过以上步骤,你就可以轻松地给Windows 7系统进行格式化了。不过要注意,格式化会删除硬盘上的所有数据,所以一定要做好备份工作。希望这篇文章能帮到你,让你的电脑焕然一新!