来源:小编 更新:2024-09-23 04:08:33
用手机看

随着电脑使用时间的增长,系统可能会出现各种问题,如卡顿、蓝屏等。这时,重装系统成为了解决问题的有效方法。而使用U盘安装Widows系统,不仅方便快捷,而且操作简单。本文将为您详细介绍如何使用U盘安装Widows系统。


1. 准备一个容量不小于8GB的U盘,确保U盘的读写速度足够快。
2. 下载Widows系统镜像文件。您可以从微软官方网站下载纯净版Widows镜像,或者从其他可靠渠道获取。
3. 下载U盘启动制作工具,如Widows To Go、Rufus等。


1. 将U盘插入电脑,并使用U盘启动制作工具打开。
2. 在制作工具中选择U盘作为启动介质。
3. 选择Widows系统镜像文件,点击“开始”或“制作”按钮。
4. 等待制作工具完成U盘启动盘的制作过程。


1. 关闭电脑,插入制作好的Widows系统U盘。
2. 开启电脑,在开机过程中按下启动键(如F2、F10、Del等),进入BIOS设置。
3. 在BIOS设置中找到“启动顺序”或“Boo Order”选项。
4. 将U盘设置为第一启动项,保存并退出BIOS设置。


1. 开启电脑,从U盘启动,进入Widows安装界面。
2. 根据提示选择语言、时间和键盘布局,点击“下一步”。
3. 选择“自定义”安装,点击“下一步”。
4. 在“驱动器选项”界面,选择“新建”分区,将所有空间分配给新分区。
5. 选择新分区,点击“下一步”,开始安装Widows系统。
6. 安装过程中,电脑可能会重启几次,请耐心等待。
7. 安装完成后,根据提示设置用户账户和密码。
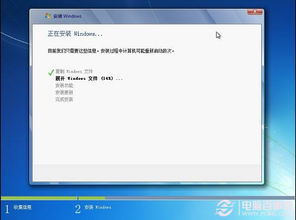
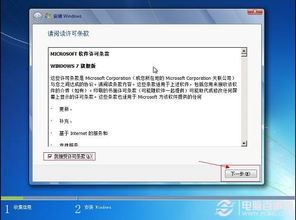
1. 安装完成后,电脑可能无法识别部分硬件设备。
2. 您可以手动安装驱动程序,或者使用驱动精灵等驱动安装软件。
3. 下载并安装所需硬件的驱动程序,确保电脑正常运行。


使用U盘安装Widows系统,操作简单,方便快捷。通过本文的介绍,相信您已经掌握了使用U盘安装Widows系统的全过程。在遇到电脑系统问题时,不妨尝试使用U盘重装系统,让电脑焕发新生。