来源:小编 更新:2025-02-08 07:04:48
用手机看
电脑突然卡成“龟速”,是不是觉得它和你闹脾气了?别急,今天就来教你一招“绝活”——重装Windows系统!别看它听起来有点复杂,其实只要跟着我一步步来,保证让你轻松搞定,电脑瞬间恢复活力!
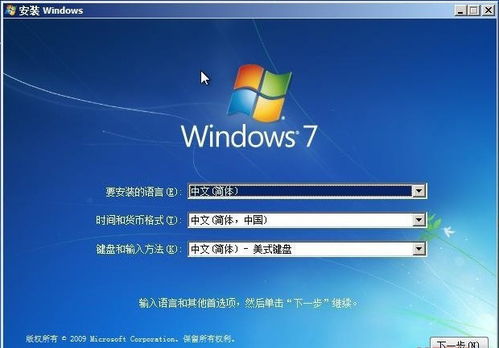
在开始这场“大手术”之前,先给你的电脑做个“健康检查”。把那些珍贵的照片、视频、文件等宝贝,都备份到U盘、硬盘或者云盘上。这样,即使出了什么意外,也不会让你的宝贝们“失散”哦!
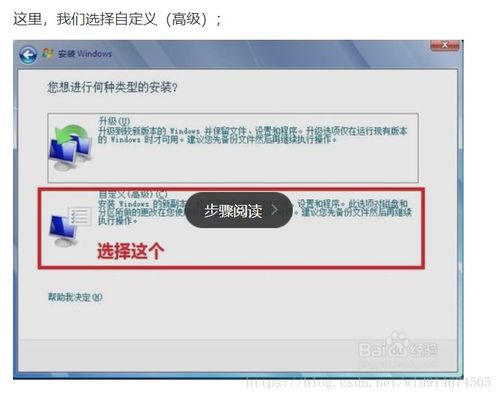
接下来,我们要给电脑准备一个“复活神器”——启动盘。你可以选择用U盘或者光盘,但U盘更方便一些。首先,你需要下载一个叫做“Windows Media Creation Tool”的小工具,它可以帮助你制作启动盘。
1. 访问微软官方网站,下载“Windows Media Creation Tool”。
2. 运行这个工具,选择“创建Windows安装介质”。
3. 选择你的U盘,然后点击“下一步”。
4. 点击“开始”,耐心等待,直到制作完成。

现在,你的电脑已经准备好“吃饭”了。但在此之前,我们需要调整一下电脑的“胃口”,让它知道我们要从启动盘开始安装系统。
1. 关闭电脑,然后按下电源按钮重启。
2. 在启动过程中,按下相应的键进入BIOS设置。一般来说,是F2、F10或者Del键,具体取决于你的电脑型号。
3. 在BIOS设置中,找到“Boot”或“Boot Order”选项,将U盘设置为第一启动设备。
4. 保存设置并退出BIOS。
现在,一切准备就绪,我们可以开始重装系统了。
1. 插入启动盘,重启电脑。
2. 进入Windows安装程序,选择你的语言、时区和键盘布局。
3. 选择“安装现在”,并同意许可协议。
4. 选择“自定义:仅安装Windows(高级)”。
5. 选择要安装Windows的磁盘分区,然后点击“格式化”。
6. 等待安装程序安装Windows系统文件,这个过程可能需要一些时间。
7. 设置用户账户和密码,然后等待电脑重启。
重装系统后,你的电脑可能还需要安装一些驱动程序,才能让所有的硬件设备都能正常工作。
1. 进入Windows更新,检查并安装最新的驱动程序。
2. 如果需要,你可以从官方网站下载驱动程序,然后手动安装。
别忘了把之前备份的宝贝们恢复到电脑上。这样,你的电脑就“满血复活”啦!
重装Windows系统,其实并没有想象中那么难。只要你按照这些步骤一步步来,相信你一定可以轻松搞定!快来试试吧,让你的电脑焕发新的活力吧!