来源:小编 更新:2025-02-08 19:58:29
用手机看
亲爱的电脑用户们,你是否也遇到过这样的烦恼:明明电脑里装了最新的Windows 10系统,可就是没有声音?别急,今天就来帮你解决这个问题,让你重新享受音乐、电影和游戏带来的乐趣!

首先,我们要确认电脑的音量是否被关闭。这听起来可能有些简单,但有时候问题就出在这些细节上。
1. 查看系统音量:按下Win+R键,输入“mmsys.cpl”,打开“声音”设置。在这里,你可以看到“音量”和“平衡”两个选项。确保“音量”选项中的“静音”没有被勾选。
2. 检查播放设备:在“声音”设置中,点击“播放”选项卡,查看你的音频设备是否正常。如果发现某个设备被禁用,右键点击它,选择“启用”。
3. 调整音量控制:在“声音”设置中,点击“音量控制”选项卡,查看是否有“静音”选项被勾选。如果有,取消勾选即可。
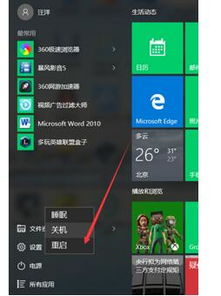
有时候,音频驱动程序的问题也会导致没有声音的情况。
1. 更新驱动程序:按下Win+X键,选择“设备管理器”。在“声音、视频和游戏控制器”下,找到你的音频设备。右键点击它,选择“更新驱动程序软件”。
2. 重新安装驱动程序:如果更新驱动程序没有解决问题,可以尝试重新安装驱动程序。在设备管理器中,右键点击音频设备,选择“卸载设备”,然后重启电脑,让系统自动安装驱动程序。

有时候,音频设置的问题也会导致没有声音。
1. 检查默认设备:在“声音”设置中,点击“录制”选项卡,查看你的默认录制设备是否正常。如果发现某个设备被禁用,右键点击它,选择“启用”。
2. 调整音频格式:在“声音”设置中,点击“高级”选项卡,查看你的音频格式是否正确。如果发现音频格式不正确,可以尝试更改它。
有时候,系统设置的问题也会导致没有声音。
1. 检查电源管理:在“控制面板”中,找到“硬件和声音”,然后点击“电源选项”。在“更改计划设置”中,点击“更改高级电源设置”。在“声音”选项中,确保“系统声音”设置为“启用”。
2. 检查任务栏:在任务栏上,右键点击“音量”图标,选择“打开音量控制”。在“音量控制”窗口中,确保“静音”没有被勾选。
1. 病毒或恶意软件:有时候,病毒或恶意软件会阻止电脑播放声音。可以尝试使用杀毒软件进行扫描。
2. 硬件问题:如果以上方法都无法解决问题,可能是电脑的硬件出现了问题。可以尝试更换音频设备或联系专业维修人员。
电脑没有声音的原因有很多,但只要我们耐心排查,一定能够找到解决问题的方法。希望这篇文章能帮助你解决Windows 10系统没有声音的问题,让你重新享受音乐、电影和游戏带来的乐趣!