来源:小编 更新:2025-02-08 20:14:58
用手机看
亲爱的电脑小白们,是不是觉得Windows 10系统高大上,却又不知道怎么把它请到你的电脑里呢?别急,今天我就要手把手教你,轻松安装Windows 10系统,让你成为电脑高手!
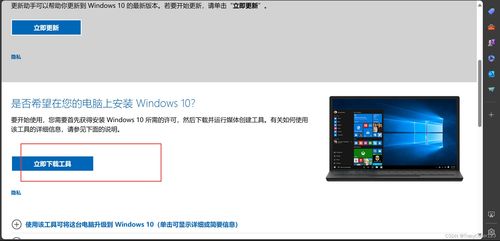
在开始这场电脑与Windows 10的邂逅之前,我们得先准备好一些必需品:
1. 一台电脑:当然,你得有一台可以正常工作的电脑,无论是台式机还是笔记本,只要它符合Windows 10的最低配置要求即可。一般来说,处理器至少要1 GHz,内存至少1 GB(32位)或2 GB(64位),硬盘空间至少16 GB(32位)或20 GB(64位)。
2. 一个U盘:容量至少8GB,用来制作安装介质。记得备份U盘里的重要数据,因为接下来的操作会格式化U盘。
3. Windows 10镜像文件:你可以从微软官方网站下载Windows 10的ISO文件。下载时,记得选择合适的版本,比如家庭版、专业版等。

1. 下载工具:你可以使用微软提供的Windows USB/DVD Download Tool或者Rufus这样的工具。这里以Rufus为例,步骤如下:
- 下载并安装Rufus。
- 插入你的U盘,打开Rufus。
- 在“设备”下拉菜单中选择你的USB闪存盘。
- 在“启动选择”中选择“磁盘或ISO映像”,然后点击“选择”按钮,找到你下载的Win10 ISO文件。
- 其他选项可以保持默认,点击“开始”按钮,Rufus会开始制作安装介质。
2. 耐心等待:这个过程可能需要几分钟,请耐心等待。制作完成后,你的U盘就变成了一个可以用来安装Windows 10的启动盘。
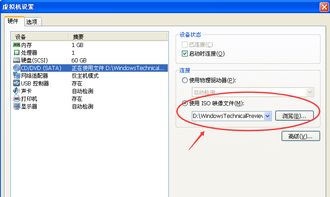
2. 进入BIOS:在开机时按下特定的键(通常是F2、F10、DEL等,具体看你的电脑品牌),进入BIOS界面。
3. 设置启动顺序:在BIOS中,找到“Boot”选项,将U盘设置为第一启动项。这样,电脑在启动时就会优先从U盘读取系统。
4. 保存并退出:设置完成后,保存并退出BIOS,电脑会自动重启。
1. 启动安装:此时,你应该会看到Windows 10的安装界面。选择你的语言、时间和键盘布局,然后点击“下一步”。
2. 选择安装类型:在安装类型选择界面,你可以选择“自定义”进行全新安装,也可以选择“升级”进行升级安装,根据你的需求选择合适的安装方式。
3. 选择安装分区:如果您的电脑中存在其他操作系统,您需要选择正确的分区进行安装,以免影响其他系统的正常运行。
4. 安装过程:接下来,Windows 10安装程序将开始复制文件并安装系统,这个过程可能需要一段时间,请耐心等待。
5. 完成安装:在完成安装后,您的电脑将自动重启并进入Windows 10操作系统。在进行初次设置后,您就可以开始使用全新的Windows 10操作系统了。
2. 备份重要数据:在安装过程中,可能会丢失数据,所以请务必备份重要数据。
3. 耐心等待:安装过程可能需要一段时间,请耐心等待。
4. 选择合适的安装类型:根据你的需求选择合适的安装方式。
5. 选择正确的安装分区:以免影响其他系统的正常运行。
现在,你已经掌握了安装Windows 10系统的全部步骤,是不是觉得电脑离你更近了呢?快来试试吧,相信你一定能顺利完成安装,开启你的新世界!