来源:小编 更新:2024-09-23 09:20:39
用手机看

随着电脑使用时间的增长,系统文件可能会因为各种原因出现损坏,导致数据丢失或系统崩溃。因此,定期备份Widows 8.1系统显得尤为重要。本文将为您详细介绍Widows 8.1系统备份的方法和步骤,帮助您轻松保护您的数据。
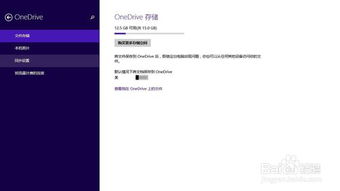
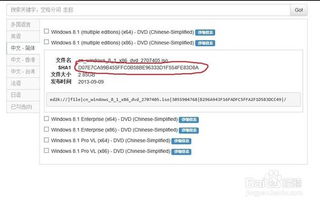
1. 防止系统文件损坏:随着时间的推移,系统文件可能会因为病毒、误操作等原因损坏,导致系统无法正常运行。2. 数据安全:备份系统可以确保在系统崩溃或数据丢失时,能够快速恢复到正常状态,避免数据丢失带来的损失。3. 系统升级:在升级系统之前,备份当前系统可以确保在升级过程中出现问题时,能够快速恢复到原系统状态。

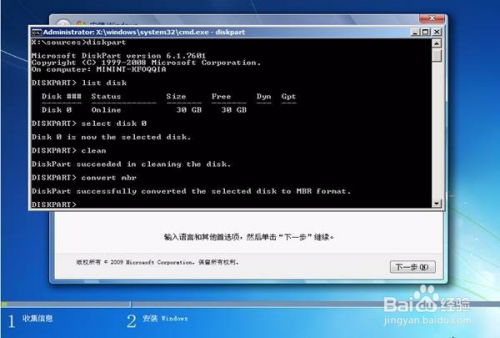
1. 使用系统映像备份:Widows 8.1提供了系统映像备份功能,可以将整个系统备份到一个镜像文件中。2. 使用第三方备份软件:市面上有许多第三方备份软件,如EaseUS Todo Backup、Gpared等,功能丰富,操作简单。


1. 打开控制面板:在Widows 8.1系统桌面,使用快捷键Wi+X打开控制面板。2. 选择“系统和安全”:在控制面板窗口中,选择“系统和安全”选项。3. 选择“文件历史记录”:在“系统和安全”窗口中,选择“文件历史记录”选项。4. 选择“系统映像备份”:在“文件历史记录”窗口中,点击左下角的“系统映像备份”选项。5. 选择备份位置:在弹出的“创建系统映像”窗口中,选择您想要备份到的位置,如外部硬盘、网络位置等。6. 选择要备份的驱动器:在“选择要备份的驱动器”窗口中,勾选您想要备份的驱动器,如系统盘、数据盘等。7. 开始备份:确认备份设置无误后,点击“开始备份”按钮,系统开始备份过程。8. 完成备份:备份完成后,系统会提示您备份成功,您可以在备份位置查看备份文件。


1. 下载并安装第三方备份软件:在官方网站或第三方软件下载平台下载并安装您喜欢的备份软件。2. 打开备份软件:双击桌面上的备份软件图标,打开软件界面。3. 创建备份任务:在软件界面中,创建一个新的备份任务,选择备份类型为“系统备份”。4. 选择备份位置:在创建备份任务时,选择您想要备份到的位置,如外部硬盘、网络位置等。5. 选择要备份的驱动器:在创建备份任务时,勾选您想要备份的驱动器,如系统盘、数据盘等。6. 开始备份:确认备份设置无误后,点击“开始备份”按钮,系统开始备份过程。7. 完成备份:备份完成后,系统会提示您备份成功,您可以在备份位置查看备份文件。


备份Widows 8.1系统是确保数据安全和系统稳定的重要措施。通过本文的介绍,您已经了解了备份Widows 8.1系统的两种方法。在实际操作中,请根据您的需求选择合适的方法,定期备份系统,以保护您的数据安全。