来源:小编 更新:2025-02-11 00:33:12
用手机看
电脑突然开不了机了?别慌,让我来带你一步步解决这个头疼的问题!今天咱们就来聊聊如何给Windows 10来个“大变身”——开机重装系统。别看它听起来复杂,跟着我,保证你轻松搞定!
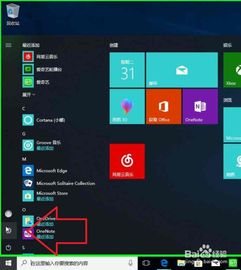
重装系统之前,最重要的一步就是备份。想想看,你的电脑里是不是藏着珍贵的照片、工作文件,甚至是那些让你笑到肚子疼的搞笑视频?别让它们在重装过程中消失不见哦!
1. 备份重要文件:将“我的文档”、“收藏夹”和“桌面”里的文件,还有其他重要文件夹,全部拷到U盘、移动硬盘或者云盘上。
2. 备份系统:有些小伙伴可能会问,直接备份文件不就够了吗?其实不然,系统文件也很重要哦!你可以使用一些备份软件,比如“Windows系统还原”,来备份整个系统。
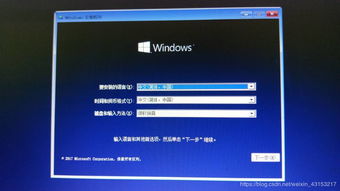
重装系统之前,你需要一个启动U盘。这可是重装系统的“钥匙”,没有它,你连系统的大门都进不去哦!
1. 选择U盘:找一个4GB以上的U盘,最好是全新的,这样制作出来的启动U盘更稳定。
2. 下载制作工具:网上有很多制作启动U盘的工具,比如“大白菜U盘启动盘制作工具”、“Windows To Go”等。下载一个你喜欢的,按照提示操作即可。
3. 制作启动U盘:将下载好的Windows 10镜像文件(ISO格式)放入U盘,然后运行制作工具,按照提示完成制作。

1. 重启电脑:将制作好的启动U盘插入电脑,然后重启电脑。在开机过程中,按下F2、F12等键(具体按键取决于你的电脑型号),进入BIOS设置。
2. 设置启动顺序:在BIOS设置中,将启动顺序设置为从U盘启动。保存设置后,退出BIOS。
3. 进入PE系统:重启电脑后,电脑会从U盘启动,进入PE系统。这是一个类似于Windows系统的环境,但功能更强大。
4. 选择安装方式:在PE系统中,选择“Windows安装向导”,然后选择“自定义安装(高级)”。
5. 选择安装分区:在这里,你可以选择将Windows 10安装到哪个分区。如果C盘已经满了,你可以选择将系统安装到其他分区。
6. 开始安装:点击“下一步”,系统会自动开始安装。这个过程可能需要一段时间,请耐心等待。
7. 重启电脑:安装完成后,重启电脑,电脑会从硬盘启动,进入Windows 10系统。
1. 进入设备管理器:在Windows 10系统中,点击“开始”菜单,然后点击“设置”>“设备”>“设备管理器”。
2. 查找未安装的驱动程序:在设备管理器中,查找那些带有黄色问号的设备,这些设备需要安装驱动程序。
3. 下载驱动程序:根据设备的型号,在官方网站或其他可靠渠道下载相应的驱动程序。
4. 安装驱动程序:将下载好的驱动程序安装到电脑中,然后重启电脑。
1. 下载软件:根据你的需求,下载一些常用的软件,比如办公软件、浏览器、杀毒软件等。
3. 设置软件:根据软件的提示,设置软件的相关参数。
好了,现在你的电脑已经重装完毕,是不是焕然一新呢?希望这篇文章能帮助你轻松解决Windows 10开机重装系统的问题。如果你还有其他问题,欢迎在评论区留言哦!