来源:小编 更新:2025-02-11 22:00:00
用手机看
亲爱的果粉们,是不是觉得MacBook的macOS系统用起来美滋滋,但有时候又想体验一下Windows系统的魅力呢?别急,今天就来手把手教你如何在苹果电脑上安装Windows系统,让你轻松玩转双系统,两种风格随意切换!
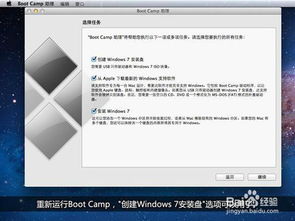
在开始之前,咱们得准备好以下几样宝贝:
1. 一台运行最新macOS版本的苹果电脑,这样兼容性更有保障哦。
2. 一个Windows安装镜像,可以从微软官网购买或下载。
3. 一个至少8GB容量的U盘,用来制作Windows安装盘。
4. 足够的硬盘空间,至少要留出55GB给Windows系统。
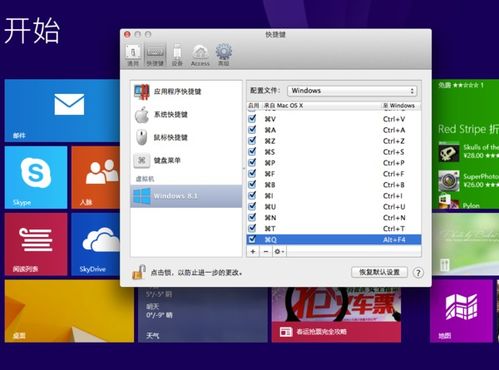
1. 打开Boot Camp助理:在Finder里找到“应用程序”,然后进入“实用工具”,双击“Boot Camp助理”。
2. 选择Windows镜像:点击“继续”,然后选择你下载的Windows安装镜像文件。
3. 分区大作战:Boot Camp助理会自动检测你的硬盘空间,并询问你想要分配给Windows系统的空间。这里可以根据自己的需求调整,但至少要留出55GB的空间。
4. 安装驱动:Boot Camp助理会自动下载Windows所需的驱动程序,这个过程可能需要一些时间,耐心等待就好。
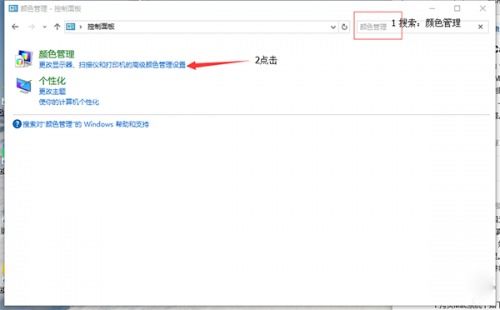
1. 重启电脑:完成分区和驱动安装后,重启你的MacBook。
2. 选择启动盘:在启动过程中,按住Option键(或者Alt键),选择从U盘启动。
3. 安装Windows:按照Windows安装向导的提示进行操作,选择安装语言、时区、键盘布局等。
4. 自定义安装:在安装类型选择时,选择“自定义:仅安装Windows”,然后选择Boot Camp分区进行安装。
1. 重启电脑:Windows安装完成后,再次重启电脑。
2. 安装驱动:重启后,电脑会自动启动Boot Camp助理,安装Windows所需的驱动程序。
3. 安装完成:等待驱动安装完成,重启电脑,现在你的MacBook上就成功安装了Windows系统!
1. Option键启动:每次开机时,按住Option键(或者Alt键),选择Windows系统启动。
2. 系统偏好设置:在macOS系统中,点击菜单栏的苹果图标,选择“系统偏好设置”,然后点击“启动磁盘”,选择Windows系统即可。
1. 分区大小:Windows系统对硬盘空间的要求较高,建议至少留出55GB的空间。
2. 驱动安装:Boot Camp助理会自动安装Windows所需的驱动程序,但部分驱动可能需要手动安装。
3. 兼容性问题:虽然Boot Camp可以支持Windows系统,但部分软件和游戏可能存在兼容性问题。
现在,你已经学会了如何在苹果电脑上安装Windows系统,是不是觉得轻松多了?快来试试吧,让你的MacBook焕发出新的活力!