来源:小编 更新:2025-02-12 03:09:33
用手机看
亲爱的电脑小伙伴,你是不是也和我一样,有时候觉得电脑的反应有点慢,就像它喝多了咖啡一样兴奋过头了呢?别担心,今天我要给你带来一个超级实用的技能——Windows清理系统文件!让我们一起把这个小懒虫变得精神抖擞,活力满满吧!
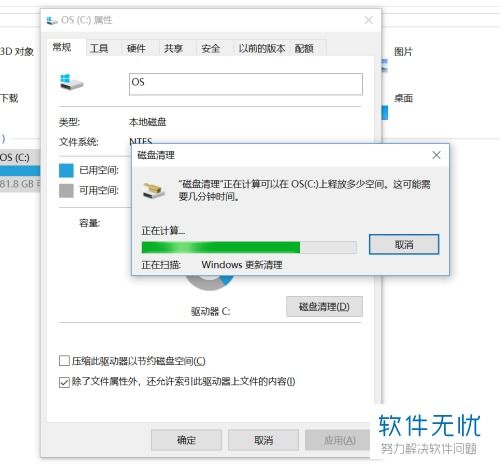
你知道吗,电脑就像我们一样,也会积累一些“垃圾”文件。这些文件可能是临时文件、系统缓存、旧版本的系统文件等等。它们就像电脑的“脂肪”,不仅占用空间,还会让电脑变得“臃肿”哦!
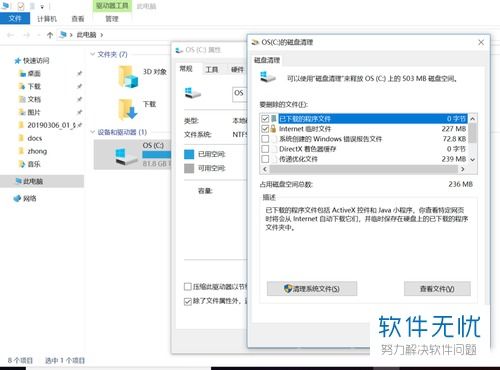
那么,如何清理这些“垃圾”呢?别急,我来教你几招!
1. 打开“此电脑”:双击桌面上的“此电脑”图标,找到你的系统盘(通常是C盘)。
2. 点击右键:用鼠标右键点击系统盘,选择“属性”。
3. 进入“磁盘清理”:在弹出的窗口中,点击“磁盘清理”按钮。
4. 等待扫描:系统会自动扫描磁盘,列出可以清理的文件。
5. 勾选文件:仔细查看列表,勾选那些不需要的文件,比如“以前的Windows安装”。
6. 点击“确定”:确认勾选的文件后,点击“确定”按钮。
7. 再次确认:系统会再次确认是否删除文件,点击“删除文件”即可。
哇,是不是很简单?这样一来,你的电脑就能释放出更多的空间,运行起来也会更加顺畅哦!

如果你想要更深入地清理系统文件,可以尝试以下方法:
1. 使用命令提示符:按下“Windows键 + X”,选择“命令提示符(管理员)”或“Windows PowerShell(管理员)”。
2. 输入命令:在弹出的窗口中,输入`cleanmgr /sageset:1`,然后按回车键。
3. 选择清理项目:系统会打开一个窗口,让你选择要清理的项目。
4. 执行清理:选择完成后,输入`cleanmgr /sagerun:1`,然后按回车键。
这样,你就能清理掉更多系统文件,让你的电脑更加清爽!
除了手动清理,还有一些第三方工具可以帮助你轻松清理系统文件。比如:
1. CCleaner:这款软件功能强大,可以清理浏览器缓存、系统日志、注册表错误等。
2. 360安全卫士:这款软件除了清理系统文件,还可以进行病毒查杀、系统优化等。
使用这些工具,你可以更加轻松地清理系统文件,让你的电脑始终保持最佳状态!
在清理系统文件时,请注意以下几点:
1. 备份重要文件:在清理之前,请确保备份重要文件,以免误删。
2. 谨慎勾选:在勾选文件时,请仔细查看,避免误删重要文件。
3. 定期清理:建议定期清理系统文件,保持电脑的整洁。
4. 注意安全:在下载和使用第三方工具时,请注意安全,避免下载恶意软件。
亲爱的电脑小伙伴,现在你学会清理系统文件了吗?快来试试吧,让你的电脑焕然一新,重新焕发活力吧!相信我,你的电脑一定会感谢你的!