来源:小编 更新:2025-02-12 10:06:21
用手机看
电脑突然闹脾气了?别慌,今天就来教你一招,轻松搞定Windows 7系统还原,让你的电脑瞬间恢复活力!
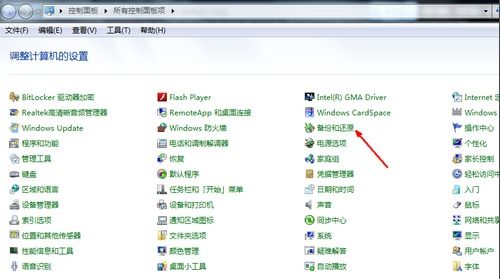
想象你的电脑就像一个精心布置的房间,突然有一天,你把房间搞得乱七八糟,但又不想重新打扫。这时,系统还原就像一个魔法按钮,一键帮你恢复到之前的整洁状态。简单来说,它就是让你的电脑回到某个时间点的状态,所有后续的改动都会被撤销。

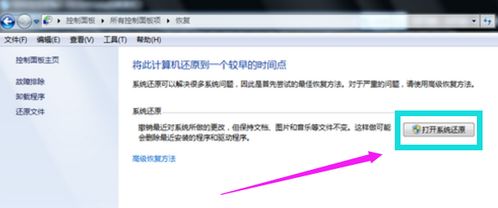
2. 在控制面板中,找到并点击“系统和安全”。
3. 在“系统和安全”中,找到并点击“系统”。
4. 在系统窗口的左侧,找到并点击“系统保护”。
5. 在弹出的“系统属性”窗口中,选择你的系统驱动器,点击“配置”。
6. 在弹出的“系统保护设置”窗口中,勾选“启用系统保护”,然后点击“确定”。
1. 在“系统保护”窗口中,点击“创建”。
2. 输入一个有意义的名称,比如“2023年4月1日还原点”。
3. 点击“创建”按钮,等待系统创建还原点。
2. 在控制面板中,找到并点击“系统和安全”。
3. 在“系统和安全”中,找到并点击“系统”。
4. 在系统窗口的左侧,找到并点击“系统恢复”。
5. 在“系统恢复”窗口中,点击“打开系统还原”。
6. 在弹出的“系统还原向导”中,点击“下一步”。
7. 选择一个还原点,点击“下一步”。
8. 点击“完成”,系统会自动重启,并开始还原过程。
1. 光驱问题:如果使用光盘还原失败,可能是光驱本身有问题。可以尝试更新光驱驱动程序,或者使用U盘启动。
2. 硬盘坏道:如果硬盘存在坏道,系统还原可能无法进行到底。可以尝试使用修复工具修复硬盘,或者更换硬盘。
如果你已经使用第三方软件创建了系统镜像,那么一键还原就更加简单了。
1. 打开一键还原软件。
2. 选择“一键还原系统”功能。
3. 点击“确定”,系统会自动重启并开始还原过程。
通过以上步骤,你就可以轻松地还原Windows 7系统了。当然,为了避免系统出现问题,建议定期备份重要数据,并开启系统还原功能。这样,当你的电脑出现问题时,就可以快速恢复到正常状态,让你的电脑重新焕发生机!