来源:小编 更新:2025-02-19 08:55:45
用手机看
亲爱的电脑小白们,你是否曾经因为电脑系统崩溃而烦恼不已?别担心,今天我要来告诉你一个超级实用的技能——如何用U盘启动Windows系统!是不是听起来有点酷炫?那就赶紧跟我一起探索这个神奇的技能吧!
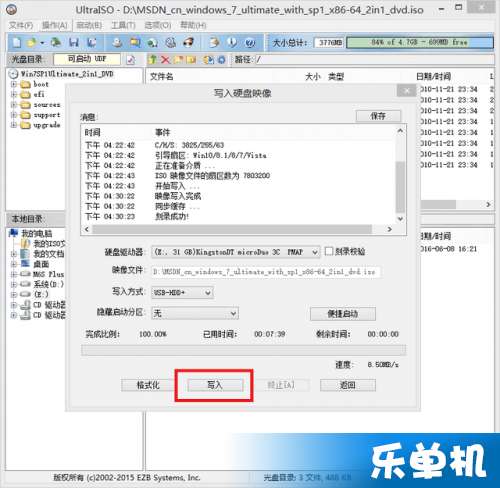
想象当你电脑的系统突然崩溃,无法启动时,你会怎么办?是不是只能干瞪眼,束手无策?别急,有了U盘启动,一切问题都将迎刃而解!
U盘启动,顾名思义,就是通过U盘来启动电脑,从而进入系统安装界面或者进行系统修复。相比传统的光盘启动,U盘启动具有以下优势:
1. 携带方便:U盘小巧轻便,随时随地都可以携带,方便快捷。
2. 启动速度快:U盘启动速度比光盘快很多,可以节省大量时间。
3. 兼容性强:U盘启动可以兼容各种操作系统,如Windows、Linux等。
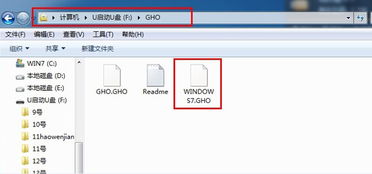
想要使用U盘启动Windows系统,首先需要制作一个U盘启动盘。下面,我就来教大家如何制作一个超级简单的U盘启动盘。
1. 准备工具:你需要一个U盘(至少4GB容量)、一个U盘启动制作工具(如大白菜U盘启动盘制作工具)和一个Windows系统镜像文件(如Windows 10 ISO文件)。
2. 下载并安装U盘启动制作工具:在网络上搜索并下载一个U盘启动制作工具,如大白菜U盘启动盘制作工具。
3. 制作U盘启动盘:打开U盘启动制作工具,选择U盘,然后选择Windows系统镜像文件,点击“制作U盘启动盘”即可。

制作好U盘启动盘后,接下来就需要设置电脑从U盘启动了。以下是设置方法:
1. 开机进入BIOS:在电脑开机时,按下F2、F10或DEL等键进入BIOS设置界面。
2. 选择启动项:在BIOS设置界面中,找到“Boot”或“Boot Options”选项,进入启动项设置。
3. 设置U盘启动:将U盘设置为第一启动项,保存并退出BIOS设置。
设置好电脑从U盘启动后,接下来就可以使用U盘启动安装Windows系统了。
2. 选择U盘启动:在开机过程中,按下相应的快捷键(如F12)选择U盘启动。
3. 进入系统安装界面:进入U盘启动后,会看到一个系统安装界面,选择Windows系统镜像文件,然后按照提示进行安装。
在使用U盘启动安装Windows系统时,需要注意以下几点:
1. 备份重要数据:在制作U盘启动盘之前,请确保备份好U盘中的重要数据,以免丢失。
2. 选择合适的系统版本:根据你的电脑配置选择合适的Windows系统版本,如32位或64位。
3. 耐心等待:安装Windows系统需要一定时间,请耐心等待。
通过以上步骤,你就可以轻松地使用U盘启动安装Windows系统了。是不是觉得这个技能超级实用呢?赶紧动手试试吧!相信掌握了这个技能,你将不再为电脑系统崩溃而烦恼!